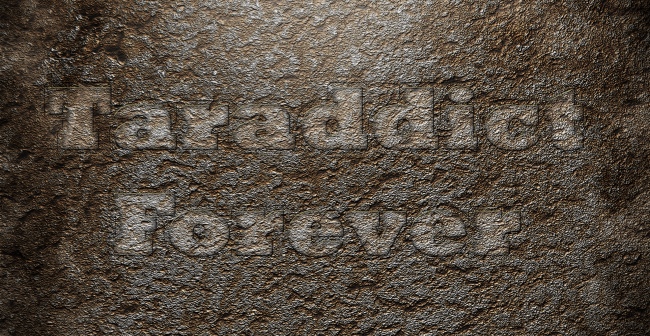Gravure sur roche
On va créer ici une gravure sur de la roche, ce tuto est facile et à la portée de tout le monde, 70% du cours sont basés que sur les styles de calques! ^^
Ouvrez votre image de base puis allez glaner sur le net une belle texture de roche, ou utilisez celle du tuto.
Chargez l'image dans Photoshop et c'est partiiiiiii !!!
Silence, lumière on Photoshoppe!
Dans cette partie, on va créer l'ambiance "Lumineuse" de notre texte.
Pour ce faire, rendez vous dans le menu "Filtres > Rendu > Éclairage" et appliquez ces paramètres :
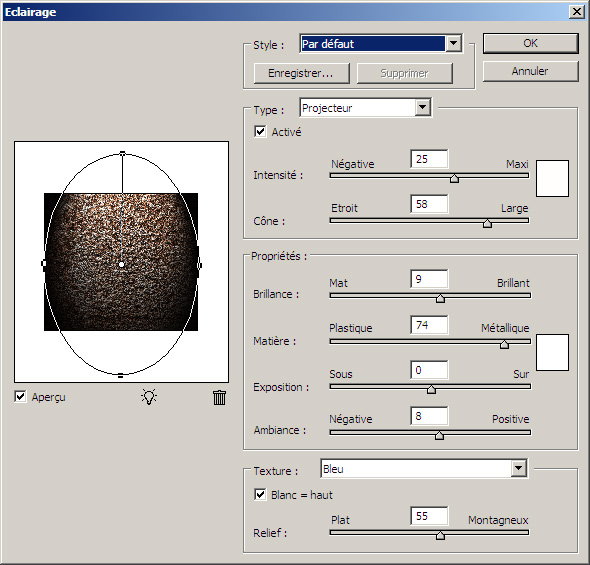
Refaite la même opération mais cette fois, avec ces réglages:

Le temps est couvert sur Photoshop...
Creer un nouveau calque: Ctrl + Shift + N (Pomme + Shift + N sur Mac)
On va maintenant appliquer un filtre "Nuages", pour ce faire allez dans le menu "Filtres > Rendu > Nuages".
Passez ce dernier en mode "Lumière Tamisée".
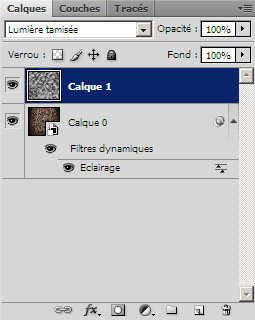
Gommez au milieu de l'image pour enlever le surplus et vous devriez obtenir quelque chose du genre....

Un peu de couleur et HOP !!
Affichez la fenêtre de réglages de Teinte/Saturation (Ctrl + U sous Windows, Pomme + U sur Mac) et appliquez les paramètres suivants : Teinte +9 ------ Saturation -14 ------ Luminosité -6
Un peu de texte
Prenez l'outil Texte et cliquez sur votre image. Entrez le texte de votre choix et changez les paramètres de base : Polices, taille, espacement, rapport. Bref, tout ce qui vous permet d'obtenir l'écriture qui vous convient.
Un peut de style
Passez votre calque de Texte en mode "Lumière tamisée", puis faites un clic droit dessus > "Options de fusion" et appliquez ces paramètres :



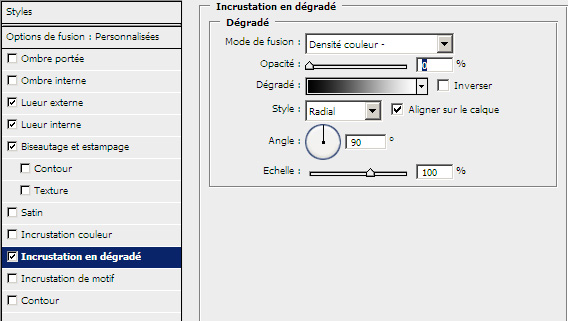
Ensuite, avec la touche Ctrl enfoncée, cliquez sur le calque de votre texte afin d'en sélectionner les contours (cliquez bien sur l'icône "T" du calque de texte). Allez alors dans le menu "Sélection > Modifier > Dilater" et entrez une valeur de 20 pixels. Validez.
Créez un nouveau claque et remplissez la sélection de blanc. Placez le nouveau claque en dessous de celui du texte et modifier son mode de fusion en mode Produit. Cliquez droit dessus et sélectionnez Option de fusion. Entrez les valeurs suivantes dans le paramètre "Biseautage et estampage" :

Le résultat final
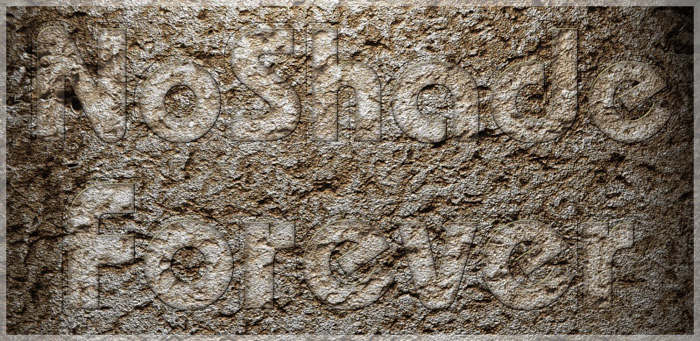
C'était plutôt simple Non ? :)
Le 11/01/2009 par Wassim24
Partager ce tutoriel : 












Commentaires :
Les commentaires sont désormais fermés
Si vous avez remarqué une erreur (une faute ou tout autre type de problème que nous puissions corriger), n'hésitez pas à nous écrire!
Soyez aussi précis que possible et n'oubliez pas de nous indiquer le tutoriel dans lequel l'erreur se trouve. Merci!! :)
Soyez aussi précis que possible et n'oubliez pas de nous indiquer le tutoriel dans lequel l'erreur se trouve. Merci!! :)