Les fichiers Photoshop
Les fichiers sous Photoshop, c'est ce qui va différencier l'utilisateur organisé de l'utilisateur "bordélique". Ainsi, à la fin de ce cours, vous comprendrez comment exporter ou importer vos dégradés, vos brosses, vos styles, etc ... Ce cours est donc pour tout le monde, débutant ou habitué du logiciel, donc bonne lecture à tous !
Les polices
La première ressource que nous allons étudier sont les polices. "Police" est aussi synonyme de Typographie ou aussi de font (prononcez "fonte").
Qu'est-ce qu'une police ? Quand on tape un texte, la forme de chaque caractère est défini par la police choisie. Plus clairement, sous Photoshop, après avoir tapé mon texte et l'avoir sélectionné, je peux changer de police dans les options de l'outil Texte et "écrire" mon texte différemment.
Certaines de ces "fonts" sont très beau, mais dans le but d'une composition, il est intéressant d'avoir quelque chose de plus original et qui est plus dans le thème et le ton de votre création. On va donc aller sur internet pour chercher de nouvelles typo' et les télécharger.
Où télécharger des polices ? Le site incontournable est Dafont, qui offre ses ressources gratuitement. De plus, il y a un grand choix et le site est bien structuré, vous trouverez vite ce que vous voulez !
Pour vous apprendre à installer une police, je vais en prendre une quelconque et vous montrer point par point comment je fais pour qu'à votre tour vous puissiez le faire.
Je vais donc sur la page d'une police qui m'intéresse et je la télécharge. Pour notre tuto, ce sera Garfield. Ainsi, je télécharge en cliquant sur "Télécharger PC / Mac OS X" et j'obtiens un fichier, ici "garfield.ttf".
Comment installer une police ?
• Sous Windows XP
Allez dans Démarrer > Panneau de configuration. Dans l'affichage classique, ouvrez le dossier Police (un dossier avec un grand A comme icône), celui-ci contient beaucoup de fichier comme le notre. On y glisses le fichier dedans, la police s'installe toute seule, c'est pratique !
• Sous Windows Vista
Avec cet OS c'est plus simple (dur à croire), il suffit de faire un clique droit sur le fichier et de cliquer sur "Installer". Sachez aussi que la méthode de Windows XP décrite ci-dessus fonctionne aussi sous Vista.
• Sous Mac OS X
Double-cliquez sur le fichier de la police, puis cliquez sur "Installer la police".
A présent, ouvrez Photoshop et vous remarquerez que votre typo s'y trouve ...
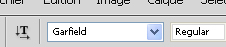
... ce qui me permet alors de l'utiliser dans une création avec un personnage de bande dessinée par exemple.

Si j'avais voulu faire la même création avec Times New Roman ou Comic sans MS, je vous parle même pas des dégâts ... Une création donc le texte est raté peut faire facilement la faire tomber à l'eau (et réciproquement) car cela attire le regard. Ainsi, et c'est un grand conseil, si vous n'êtes pas inspiré, ne vous forcez pas à faire un texte qui gâchera vos heures de boulot et votre nombre de calques.
Attention, si Photoshop était déjà ouvert quand vous avez installé votre police, il faut redémarrer le logiciel (c'est-à-dire le quitter puis le ré-ouvrir) pour que Photoshop charge votre typo au démarrage et vous permette de l'utiliser.
Les brosses, alias "Brushs"
Autre type de fichier, propre à Photoshop cette fois-ci : les brosses. Dans 80% des cas, vous les trouverez dans leur appellation anglaise : les brushs. Ces brushs sont sous la forme de fichier .abr que d'autres logiciels comme The Gimp ne peuvent pas lire.
Qu'est-ce qu'une brosse ? Eh bien quand vous prenez l'outil pinceau ou l'outil gomme, vous avez un rond. Ce rond, c'est une brosse. Et nous allons justement apprendre à en avoir de nouvelles, comme par exemple pour faire des taches de peintures, de l'abstrait, des signes en tout genre, des silhouettes, etc.
Où télécharger les brushs ? Là encore, un site se démarque : DeviantART. A la vue de ces petites images, vous pouvez déjà vous imaginer en train de dessiner des nuages ou des étoiles en deux trois clics, sans y passer des heures !
Comme avec les polices, téléchargeons un fichier et "jouons" avec lui pour comprendre comment fonctionnent Photoshop et brosses. Par exemple, je prend ce fichier. Je clique sur "Download" (dans la colonne à gauche) et j'obtiens un fichier "Cloud-Brushes.abr".
Je double-clique sur ce fichier .abr, ce qui ouvre photoshop si ce n'est pas déjà fait. Justement, dans Photoshop et plus précisément dans la palette de Forme (si vous ne l'avez pas, dans le menu Fenêtre cochez "Forme" ou tapez F5) on retrouve nos formes par défaut (bien sûr), mais aussi les formes de nuages à la suite !
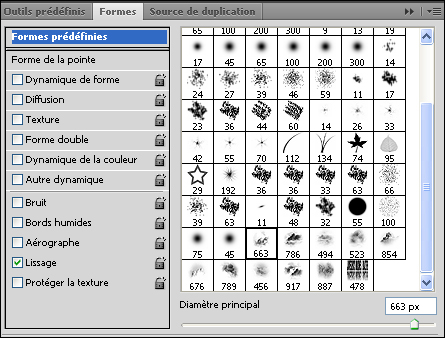
Je peux maintenant sélectionner une brosse, puis avec l'outil pinceau faire un clic dans ma création pour dessiner un nuage, puis changer de forme et recliquer ailleurs pour faire un autre nuage, et ainsi de suite !
Imaginons maintenant que nous voulions revenir aux formes par défaut, nous allons dans les options de la fenêtre (par la petite flèche en haut à droite sur les versions CS3 et CS4, et à gauche dans la version CS2) et on clique sur "Réinitialiser les formes". On va vous demander de confirmer votre action ("Remplacer formes actuelles par forme par défaut ?") : cliquez sur Ok. Hop, nous n'avons plus que les formes rondes, les formes de feuilles, de callygraphie, etc ... Bref, les formes par défaut.
Il existe une autre manière de charger des brushs (autrement qu'en double cliquant dessus). Dans le menu déroulant de la fenêtre, cliquez sur "Charger des formes" puis choisissez un fichier .abr sur votre disque dur : il s'ajoutera à la suite des brushs déjà chargés.
La troisième option, "Enregistrer les formes", est moins utilisée. Elle permet de sauvegarder toutes les brushs dans un fichier .abr. Cela est très utile dans certains cas : pour exporter des brushs fait soit-même, pour se faire un pack de brush réunissant des brosses d'un même thème par exemple ou bien simplement pour des sauvegardes.
Pour terminer, "Remplacer les formes" permet de charger un fichier abr (depuis votre disque dur) en enlevant toutes les formes qui étaient déjà là. Si par exemple j'ai toutes les brosses par défaut de chargé, en remplaçant par mes brosses nuages je n'aurai que les nuages et pas les brosses par défaut.
Il existe une autre méthode encore. Tout en bas de la liste déroulante de la palette forme, vous lisez d'autres noms comme "Formes de base" ou encore "Formes calligraphiques". Tout ça, ce sont d'autres fichiers .abr qui sont prêt dès qu'on lance Photoshop et qui sont offert par Adobe. Pas besoin d'aller les chercher sur le disque dur, en cliquant dessus on les ajoute ou les remplace directement dans notre liste.
Ces fichiers, qui sont donc installés avec le programme, peuvent être modifiés : vous pouvoir en ajouter et en enlever ! Faites un copier coller de votre (vos) fichier(s) .abr et placez-le(s) dans le dossier "Photoshop > Paramètres prédéfinis > Formes" sur votre disque dur. Dans ce dossier se trouve les fichiers .abr par défaut : vous pouvez mettre de côté ceux qui ne vous servent pas et y mettre les votre pour qu'ils soit présents au chargement de Photoshop (comme les polices, il faut redémarrer le logiciel pour les voir).
Vous savez à présent gérer les fichier abr pour utiliser des "brushs". Si vous comprenez comment ça fonctionne avec les brushs, vous savez le faire pour 75% des fichiers Photoshop (si ce n'est plus). Vous allez vous en rendre compte dans la suite ...
Les motifs, alias "patterns"
Commençons par le commencement :
Qu'est-ce qu'un motif ? C'est une image (souvent petite) qu'on répète autant qu'on veut pour obtenir une plus grande image (pour un fond notamment). On peut aussi l'appeler texture (c'est la même chose) et, en anglais, "patterns" (je vous énonces tout ces synonymes pour faciliter vos recherches plus tard ;) ).
Ici, nous n'avons pas de fenêtre spéciale aux motifs. Pour travailler avec, il faut aller dans les options d'un outil qui utilise ces motifs comme par exemple, le tampon de motif ou le pot de peinture (en mode Motif).
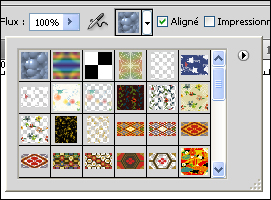
Ici, j'ai modifié les motifs par défaut en mettant des motifs que je teste ou que j'utilise fréquemment.
Comme ajouter ou modifier ces motifs ? Grâce aux fichier .pat cette fois-ci.
Si vous double cliquez sur un fichier .pat, il s'ajoutera aux motifs déjà existants.
En cliquant sur la petite flèche en haut à droite, vous retrouvez :
- Réinitialiser les motifs : Pour ne laisser que les motifs par défaut
- Charger les motifs : Pour choisir un fichier .pat et ajouter des motifs à la suite de ceux déjà chargés auparavant.
- Enregistrer les motifs : Pour faire un fichier .pat de tous les motifs qui sont chargés
- Remplacer les motifs : Pour supprimer tout les motifs et en charger de nouveaux par-dessus.
De même, vous pouvez mettre des motifs en bas du menu déroulant en copiant collant les fichier .pat voulu dans "Photoshop > Paramètres prédéfinis > Motifs". Ainsi, au prochain chargement de photoshop il se trouveront dans la liste déroulant des motifs !
Vous remarquez que je ne vous apprend quasiment rien : c'est la même méthode qu'avec les brosses.
Où trouver des motifs ? Contrairement à d'autres ressources, les motifs sont moins répandus sur le web (car on les utilise moins). Il est donc difficile de vous donner un site, vous en trouverez néanmoins sur DeviantART par exemple.
Pour terminer cette partie, sachez qu'on peut vous donner des motifs vous forme d'image. Pour vous en sortir, vous avez ce tuto-ci sur NoShade qui vous sera utile ;)
Les dégradés, alias "gradients"
Tout comme les motifs, les méthodes sont les mêmes.
Qu'est ce qu'un dégradé ? Un dégradé, dans sa version la plus simple, c'est une transition entre deux couleurs. Ensuite, on peut le compliquer en faisant un dégradé avec plusieurs couleurs qui se succèdent ou encore faire varier l'opacité à certains points précis. Bref, il y a beaucoup de possibilités.
Où trouver les options d'un dégradé ? On les trouves dans les options de l'outil de Dégradé par exemple, ou encore dans une incrustation de dégradé (dans les styles de fusion) ou même dans une courbe de transfert de dégradé. Les dégradés ont eux aussi leur propre extension : les fichier .grd; qui permettront donc d'ajouter ou de sauvegarder des dégradés.
En cliquant en haut à droite des dégradés, vous retrouvez la fameuse flèche qui vous donnera accès à toutes ces actions qu'on connais bien maintenant. Si jamais vous ne vous comprenez plus des termes comme "Réinitialiser les dégradés" ou encore "Ajouter des dégradés", sachez que c'est exactement la même chose qu'avec les motifs et les brosses.

Où trouver le dossier des dégradés pour les avoir sous la main ? Rien de bien compliqué encore : "Photoshop > Paramètres prédéfinis > Dégradés".
Les formes vectorielles, alias "custom shapes"
Là, nous avons un nom un peu barbare et pourtant c'est quelque chose de simple. Quand on prend l'outil Forme personnalisée, dans les options de cet outil, on a le choix entre plusieurs formes vectorielles représentant un chien, une feuille, une bulle, etc. Les formes vectorielles, c'est aussi simple que ça !
Je vais encore me répéter, mais les actions qu'on peut faire avec des ficher abr, pat ou grd sont les mêmes sauf que nous avons à présent à présent affaire à des .csh.
Où les trouver dans photoshop ? Eh bien comme dit plus haut, ils se trouvent dans les options de l'outil de forme personnalisée.
Où les placer pour qu'ils apparaissent dans le menu déroulant ? Il faut simplement copier coller vos fichiers ,csh dans "Photoshop / Paramètres prédéfinis / Formes personnalisées" (à ne pas confondre avec le dossier Forme !).
Où les trouver sur Internet ? Encore une fois, DeviantART est un bon ami. Voici une catégorie qui contient de belles créations, à ne pas passer à côté !
Les Styles, alias euh ... "styles" !
Les styles ont un équivalent anglais pas difficile, un bon-ami : Style !
Qu'est-ce que c'est que les styles ? C'est tout simplement la possibilité d'ajouter facilement, par des paramètres, une ombre portée ou bien un contour sur un calque. Pour y accéder, on double clique sur un calque ou, en bas de la palette des calques, on retrouve les différentes options de style de ce calque.
Quel est leur dossier à eux ? On range toutes les styles d'extension .asl dans Photoshop/Formes prédéfinies/Styles
Où les trouver ? En fait, double cliquer sur un calque permet de modifier ses styles. Les styles ont leur propre fenêtre (Fenêtre > Styles) où vous retrouverez le fameux menu déroulant à droite !
Les Scripts, alias "Actions"
Qu'est ce qu'un script ? Un script c'est un ensemble d'actions qui se succèdent sur votre composition. Cette action a pour effet de transformer l'image, en la rendant plus flou ou plus net, en changeant les couleurs, le contraste, en la déformant etc. Bref, les scripts, ça peut être intérressant d'en prendre sur le net !
Où trouver des scripts sur le net ? Pour notre exemple, je vais aller en piocher un sur DeviantART. Aller, on va prendre cet effet qui à l'air sympathique ! Je le télécharge et j'obtiens un fichier .atn.
Pour essayer ce script je vais ouvrir une image pour tester ce script. Puis, dans la fenêtre des scripts (Fenêtre > Scripts si vous ne l'avez pas) et avec le menu déroulant je charge mon script (comme on sait si bien le faire). Les scripts se range par dossiers. Comme j'ai un nouveau script j'ai un nouveau dossier.
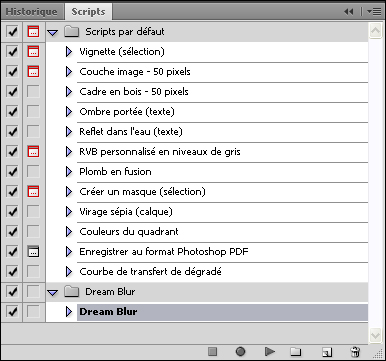
Je n'ai qu'à cliquer sur le petit bouton play en bas pour voir le script agir !

Bon bien sûr cet effet je savais déjà le faire tout seul, mais parfois il y a des scripts qui sont très utiles et bien faits.
Bien sûr, comme la plupart des fichiers photoshop, je peux placer mes scripts dans un dossier prévu pour : "Photoshop > Formes prédéfinies > Scripts".
Astuces
Voilà, maintenant vous savez vous servir de tout les fichiers de Photoshop qui vous aideront dans vos créations et vous donneront un résultat beaucoup original. Avant de partir, une petite astuce ;)
Nous avons vu que nous pouvions charger un fichier photoshop par le menu déroulant, en double cliquant dessus ou bien en allant le chercher sur le disque dur. Ainsi, selon votre façon de travailler, vous pouvez exploiter ces trois méthodes.
Quand on télécharge un fichier et qu'on veut l'essayer "vite fait pour voir ce que ça donne" ou bien l'utiliser juste une fois ou deux, on double clique dessus, tout simplement.
Quand on utilise fréquemment certains fichiers, on fait un dossier dans son disque dur pour réunir tout les fichiers Photoshop qu'on a et on l'appelle par le menu déroulant. Cela permet de vous faire une sorte de "bibliothèque" qui d'une part vous fera trouver vos fichiers plus rapidement, mais aussi d'un autre part qui facilitera les sauvegardes.
Enfin, pour les fichiers que vous utilisez le plus souvent, placez-les en bas du menu déroulant pour y avoir accès rapidement et simplement.
C'est une organisation toute bête, mais si à chaque fois vous cherchez le brush qui traine sur le bureau, dans vos dossiers d'images, etc ... Autant vous dire que le temps que vous chercherez vos brushs ce sera une pertes du temps qui aurait pu être remplacée par un moment d'inspiration !
Des sites intéressants
Voici la fin du tutoriel. Alors bon, quand on est débutant, trouver des ressources c'est pas toujours évident, c'est pour cela qu'on va fiare un petit listing de bons liens. Si jamais vous avez des sites utiles, n'hésitez pas à les dire en commentaires (bon, bien sûr, les sites de brosses on en a largement assez, mais pour les polices ou encore les styles, ça pourrai être intéressant de partager un peu).
Polices :
- Dafont
Brosses :
- DeviantART – Photoshop Brushs
- ChezPlumeau
- Brusheezy
- Qbrushes
- PS Brush
- MyPhotoshopBrushes
Motifs :
- Brusheezy
- MyPhotoshopBrushes
- DeviantART – Patterns
Formes vectorielles :
- DeviantART – Custom Shapes
Comme on le vois il y a des sites qui sont très diversifiés (comme DeviantART) et des sites qui se spécialisent dans une ressource en particulier.
Voici la fin de ce tutoriel (eh oui déjà). J'espère que vous serez des élèves bien organisés et que vous n'hésiterez pas à faire partager vos liens intéressants car il n'est pas toujours facile de trouver les meilleurs !
NB : Certains me diront que je n'ai pas parler des filtres (ou plugin), c'est voulu car ce sont des ressources pas toujours simple à trouver et elles sont souvent payantes. Ayant voulu mettre en avant disponible à tous, j'ai donc mis de côté ce type de fichier.
Le 26/12/2008 par eWay
Partager ce tutoriel : 












Commentaires :
Les commentaires sont désormais fermés
Si vous avez remarqué une erreur (une faute ou tout autre type de problème que nous puissions corriger), n'hésitez pas à nous écrire!
Soyez aussi précis que possible et n'oubliez pas de nous indiquer le tutoriel dans lequel l'erreur se trouve. Merci!! :)
Soyez aussi précis que possible et n'oubliez pas de nous indiquer le tutoriel dans lequel l'erreur se trouve. Merci!! :)
