Dramatiser une photo
Parfois on cherchera à rendre une photo triste, calme, voir dramatique.
Par une combinaison de petites retouches, il est assez facile d'arriver à ce résultat, c'est ce que nous allons voir avec ce tuto.
Pour ce tutoriel, nous allons commencer par voyager un peu, direction Venise, rien que ça!
Parmi les quelques centaines de photos que j'ai pu faire là bas (si vous ne savez pas où aller en vacances, je vous conseilles cette destination!!), j'en ai sélectionnée une assez simple dont nous allons nous servir pour ce tutoriel.

Commençons par ajouter un tout petit peu de netteté à cette image.
Direction le menu "Filtres > Renforcement > Accentuation...".
Avec un gain de 50%, un rayon de 3 pixels et un seuil de 15 niveaux, notre image devient un poil plus nette, vous pouvez vous en apercevoir en cochant/décochant la case "Aperçu" de la fenêtre d'accentuation. Validez celle-ci ensuite.
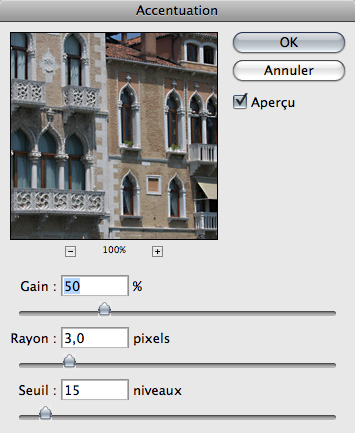
Direction maintenant le menu "Image > Réglages > Luminosité/Contraste...".
En baissant un peu la luminosité et en augmentant le contraste, on obtient une photo qui a plus de "présence".
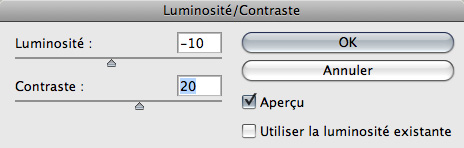
Ajoutons maintenant un peu de grain "photographique" à la photo en passant par le menu "Filtre > Bruit > Ajout de bruit...".
Appliquez une quantité d'1% avec une répartition "Gaussienne" et monochromatique.
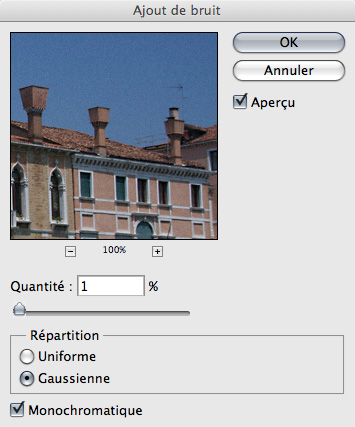
Désaturons un peu notre image, pas totalement mais presque!
Menu "Image > Réglages > Teinte/Saturation...", passez la saturation à -60%.
Vous pouvez en profiter pour foncer ou éclaircir un peu votre photo selon votre goût, je l'ai encore foncée de -5% pour ma part.
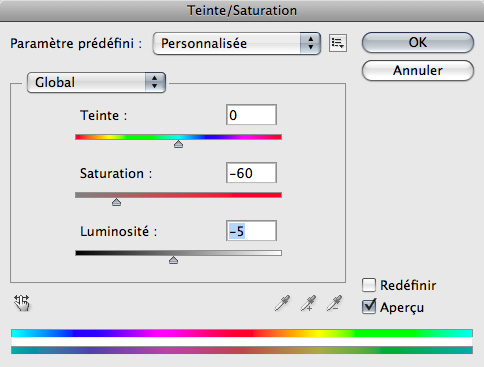
Après avoir validé cette fenêtre, vous devriez normalement en être là :

C'est déjà plus triste qu'avant, mais nous allons ajouter un peu (beaucoup) de vignetage autour de la photo, ce qui dramatisera définitivement notre image!
Menu "Filtres > Déformation > Correction de l'objectif...".
Dans cette nouvelle fenêtre qui s'ouvre, commencez par décocher la case "Afficher la grille" en bas, qui nous gênera plus qu'autre chose.
A droite, dans le cadre "Vignette" réglez comme ceci les deux valeurs, puis validez cette fenêtre.
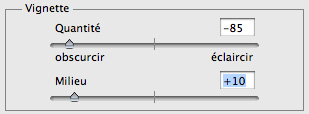
Voilà, notre tutoriel est fini!
Si l'on compare l'image de base à celle-ci, elle est beaucoup plus triste! :)

Pour la route, voici trois autres photos où j'ai appliqué les mêmes étapes. N'hésitez pas à montrer ce que vous avez obtenu comme résultats! :)



Le 12/12/2008 par Legibe
Partager ce tutoriel : 












Commentaires :
Les commentaires sont désormais fermés
Si vous avez remarqué une erreur (une faute ou tout autre type de problème que nous puissions corriger), n'hésitez pas à nous écrire!
Soyez aussi précis que possible et n'oubliez pas de nous indiquer le tutoriel dans lequel l'erreur se trouve. Merci!! :)
Soyez aussi précis que possible et n'oubliez pas de nous indiquer le tutoriel dans lequel l'erreur se trouve. Merci!! :)








