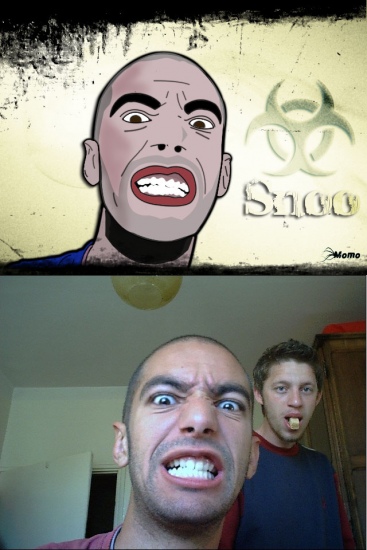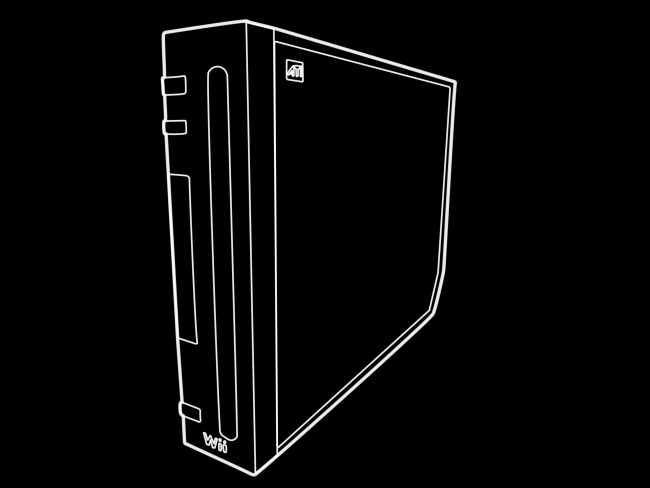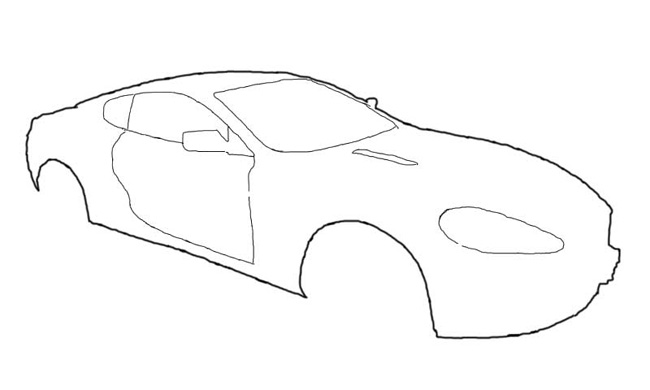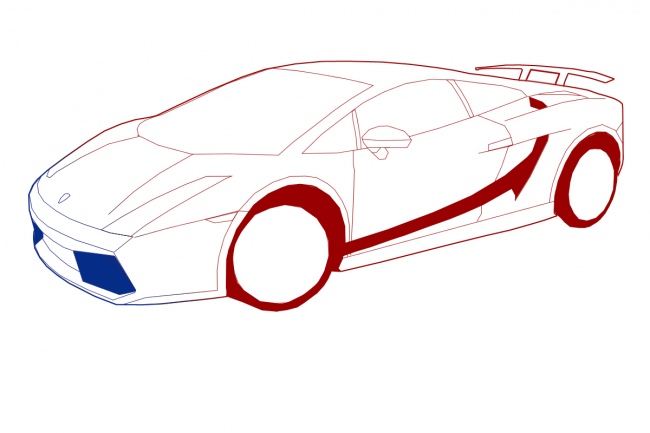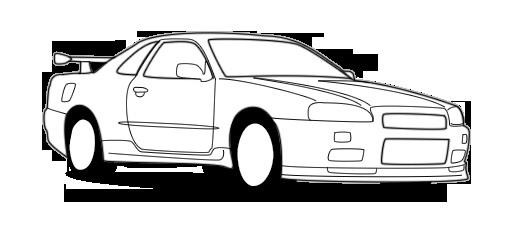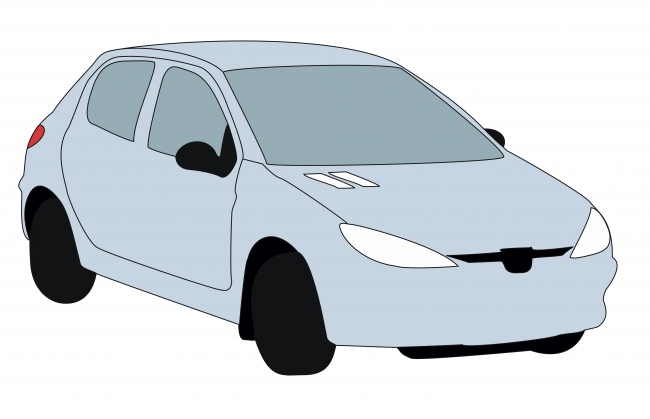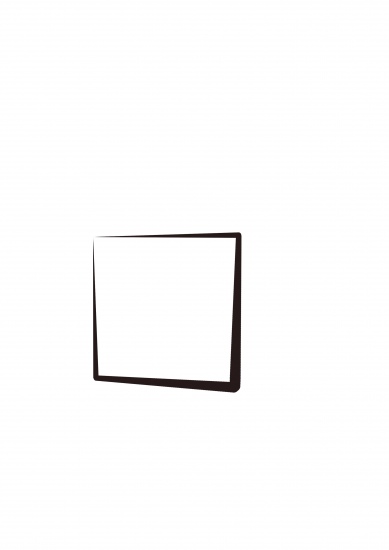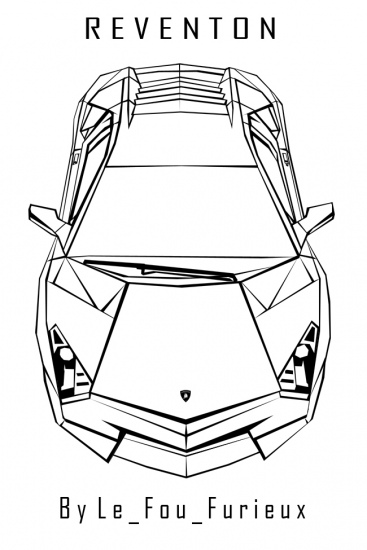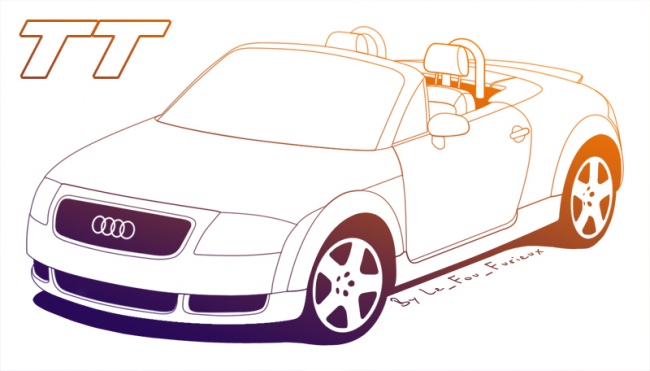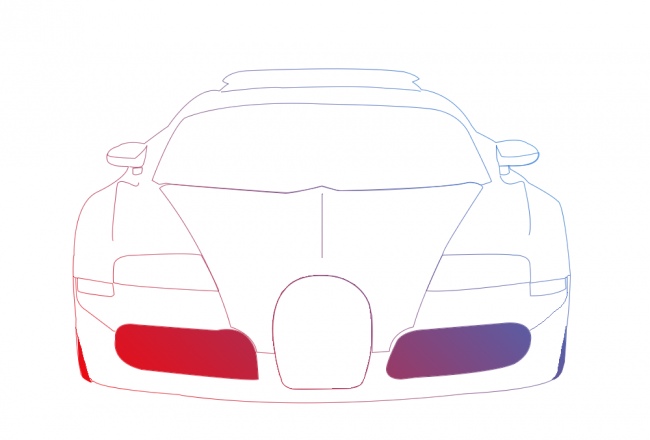Nous avons vu dans la première partie comment s'en sortir avec la plume, nous allons maintenant nous en servir vraiment pour faire un beau line art ! Bienvenue, donc, dans la seconde partie de ce tutoriel Plume.
Tout d'abord, un line art c'est quoi me direz-vous ? Eh bien c'est vraiment simple, il suffit simplement de refaire les traits importants d'une image. Ici et je vous conseille de faire de même dans vos premiers essais, ce sera une voiture de sport Lamborghini. ;)
Nous allons commencer par faire un premier tracé qui va prendre tout le contour de la voiture. Armez vous de votre nouveau compagnon, l'outil plume, en option de tracé (très important) et faites le détourage de la voiture. On ne va, pour l'instant, pas prendre les roues, juste la carrosserie.
- Ne vous cassez pas la tête, si c'est pas parfaitement ça, à la fin on ne verra plus l'image final donc vous pouvez vous permettre une petite marge d'erreur.
- N'hésitez pas à re-regarder vos points pour avoir de bonne tangentes, etc ...
- Si vous débutez, autant de point que nécessaire, si vous êtes plutôt habitué, prenez un peu plus votre temps pour en faire le moins possible (tout en respectant la forme de la voiture)
- Pensez bien à fermer votre tracé. S'il n'est pas fermé, c'est que vous n'avez pas fait le détourage complet de la voiture
Au dessus de notre calque "Arrière Plan" qui contient la photo de départ, on va créer un nouveau qu'on appellera "Contour principal". Allez dans la fenêtre Tracé (vous connaissez la démarche, si vous ne l'avez pas cocher "Tracé" dans le menu "Fenêtre") où vous devriez vois le tracé que vous venez de faire.
Choisissez l'outil Pinceau et prenez une forme de 3px ronde (j'ai une grande image, donc si vous en avez une petite vous serez surement amené à utilisé une forme plus petite). Cliquez sur le 2e bouton en bas de la palette Tracé : vous verrez que le pinceau à peint le long de notre tracé (il a fait son contour).
Pour admirer votre résultat, créez un calque rempli de blanc entre "arrière plan" et "contour principal". Vous pourrez ainsi voir votre trait noir sur fond blanc.
J'espère qu'à ce stade, vous aurez déjà un beau résultat ;) Je vous rassure, la suite sera un petit peu plus simple (mais juste un peu quoi ^^). Cachez le calque blanc (en cliquant sur l'oeil) pour remontrer la photo originale.
Nous allons faire la même chose, sauf qu'ici nous ferons des plus petits tracés qui auront une largeur plus fine.
Ici j'ai fait mon tracé (d'un bout de la carrosserie à l'autre) et j'ai pris un pinceau à 2px pour faire le contour sur un nouveau calque. Répétez cette opération autant de fois que nécessaire pour faire les principaux traits de la voiture. Vous n'êtes pas obligés de prendre absolument tout les détails, vous pouvez simplifier si vous voulez.
La voiture prend bien forme maintenant ^^ Le plus gros du travail est fait, je vous rassure.
A présent, nous allons faire des zones noires, le blanc est un peu "omniprésent".
Plusieurs façon sont possible, moi je vais rester très simple : avec le lasso polygonal vous fait une sélection qui passe le long de mes traits noirs et qui encercle une partie de l'image. Je créé un nouveau calque et je remplis de noir, tout simplement.
En ajoutant un calque et en faisant mes sélections à chaque fois, j'obtiens ceci :
Nous allons faire l'ombre sous la carrosserie. Tracés rapidement cette ombre :
On remplis de noir (de ce tracé on fait une sélection avec le troisième bouton de la fenêtre tracé et sur un nouveau calque, on remplis de noir avec le pot de peinture).
Avec l'outil polygonale ou un autre outil, faites une sélection en suivant les bords de la carrosserie et supprimez (sur le calque de l'ombre au sol) : cela permet de supprimer les partie qui sont sur la voiture. On obtient quelque chose de ce style :
Vous vous apercevez que j'ai déjà fait la roue arrière gauche : en supprimant un bout rond de la carrosserie on peut laisser un blanc et laisser imaginer une roue.
Mais il y a une autre méthode plus simple : vous faites un rond un peu grand, vous cachez le fond blanc et avec l'outil de transformation manuelle (
sous Windows) essayez de lui faire épouser la forme de la jante (avec l'homothétie et la rotation). On obtient quelque chose de ce goût là :
La voiture en line art est à présent terminée. Ici comme la voiture est en mouvement dans l'image, je n'ai pas fait le détail des jantes, mais si vous voulez vous pouvez le faire ;)
Petite "astuce" pour personnaliser votre créations, faites un dégradé linéaire (moi j'ai pris un dégradé par défaut Orange vers Violet) en mode éclaircir à environ 60%, le noir se colorera un peu ^^
Comme d'habitude laissez-nous un petit commentaire sympa juste en dessous pour nous montrer vos résultats. La voiture, je pense que c'est pas mal pour un line art, mais vous pouvez expérimenter sur d'autres sujets comme une photo ou bien un objet quelconque. La voiture de sport est souvent plus pratique pour ses courbes fines et pas trop ennuyantes à faire ;)
Pour terminer le tuto, j'aimerai simplement "faire remarquer" qu'on a une technique similaire (mais plus poussées) dans la jaquette de Burnout Paradise :
Ici le noir et le blanc sont inversés (par rapport à mon tuto) et c'est une image qui est plutôt dans les tons clairs. ;)
NicoKiller54 a écrit :
Tout simplement G.É.N.I.A.L !
Le résultat est superbe !
Merci :D
eWay a écrit :
Et encore, mon résultat est "basique", on pourra faire beaucoup mieux avec une plus belle voiture et plus de détails, je te le garanti ;)
De rien, ça m'a fait plaisir de te lire : D
Polmera a écrit :
Et aller, encore un super tuto de qualité, rien à dire, keep up the good work !
momo a écrit :
super totu g esseyé de faire la meme chosemais avec ube photo d'1 ami a moi voila se ke ca a donné
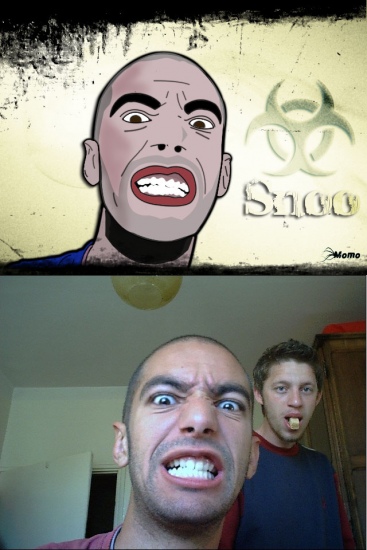
eWay a écrit :
Ouaw, c'est vraiment un bon résultat, bravo ;)
balserian a écrit :
premiere fois que je me sert de photoshop , soyez indulgent ^^
Voici mon resultat :

eWay a écrit :
Balserian : Franchement, si c'est vraiment ton premier résultat, eh bien je suis vraiment content car ça veut dire que mon tuto est bien expliqué ! Tu as très vite compris la plume (c'est impressionnant), il ne te reste plus qu'a t'excercer encore et tu pourra encore améliorer ton résultat qui est déjà franchement bon !
balserian a écrit :
J'ai un peu bataillé au debut mais le coup est vite venu , A la fin je n'utilisais plus que quelques points pour faire mes courbes . Là ou j'ai un peu bataillé c'est avec l'utilisation des calques ( d'où des traits un peu épais ) .
Mais franchement je trouve ton tuto vraiment trés bien fait . Merci :)
eWay a écrit :
Ca ce n'est qu'un premier résultat, c'est sûr que si tu fais attention à tes erreurs tu pourras éviter ça dans ton prochain line art =o) Bonne continuation, tu fais de beaux débuts c'est sûr ;)
HirumaChamploo a écrit :
Yah !!
Merçi pour tes tuto et ton site est génial,
Voila ma première création grâce à l'outil plume j'ai pris une voiture dont je rêve au lieu de la voiture en exemple, elle a un peu plus de volume aussi ^^
A plus sur une prochaine créa ^^

Vince a écrit :
super tuto, j'avais déjà essayé avec une palette graphique c'est un peu plus dur... par contre y a un truc qui me défrise avec la plume, c'est quand tu courbes trop ton tracé et qu'à l'ajout d'un nouveau point il te fait une courbe hyperbolique dans le sens inverse... grr !!!

Legibe a écrit :
Vince : tu as moyen de "casser" cette courbe en faisant un Alt+clic sur le dernier point de ton tracé, ce qui t'évitera ce petit désagrément! :)
eWay a écrit :
Oui l'art de l'outil plume consiste à savoir où placer ses points le mieux possible et faire de bonnes tangentes qui collent bien à l'original.
Moi en tout cas j'adore ce tuto. Pourquoi ? Parsqu'on a plein de beau résultat en commentaire et je me dis toujours Ouaw ^^
Outshine a écrit :
Salut, comment vous allez?
Bon, voila, je débute avec photoshop ( mais vraiment vraiment, ça fait quelques heures que je le manipule tout a u plus lol) et je suis tombé sur ce tuto donc j'ai voulu tester mais j'ai un soucis. Je me demandais comment vous faites tous pour avoir des traits aussi... disons régulier, surtout dans les courbes... moi c'est infernal quoi... Je voulais vous montrer le resultat pour moi mais bizarrement le truc que j'ai sauvegardé est tout blanc --', bref...
Merci pur ce tuto en tout cas, j'espère en arriver a bout un jour lol
Legibe a écrit :
Outshine : ça va et toi? Ouais ici ça va, il fait froid dehors mais bon... (ok j'arrêtes!) :D
bienvenue dans l'aventure photoshop! ;)
je te conseilles plutôt de commencer par le cours pour débutant (lien en bas de page d'accueil du site) puis de revenir sur celui-ci.
ne t'en fais pas, ne te décourages pas si tu n'y arrives pas au début, tu va vite comprendre comment fonctionne la logique du logiciel! :)
Outshine a écrit :
Lool c'est pas grave :p:p
Bah j'avoue que j'avais absolument pas vu ces 2 liens, bah écoutes je vais m'y atteler de suite et voir ce que ca donne :)
Et c'est vrai que je commencais un peu a me decourager là car c'est la 3eme fois que j'essaye et a vhaque fois ca capote :/
Bah merci en tout cas je vous tiendrais au courant :D
kronos85 a écrit :
Très sympa comme tuto (comme tous les autres d'ailleurs :p )
Voilà mon résultat avec une Honda Civic Type R

kronos85 a écrit :
Et voilà le résultat façon Burnout (pour le fun :p)
C'est pas aussi bien que l'original à cause de mes traits plutôt fins :/ et aussi parce que j'ai fait ça en 1h de temps (contrairement à ceux qui ont fait la couverture de burnout ^_^)

eWay a écrit :
Wow le line art est parfait, un joli travail à la plume ;)
J'adore la façon Burnout :D C'est vraiment, rien à reprocher ^^
Après je sais pas si tu utilises Illustrator, mais avec du peu par la suite changer la taille des contours de tes tracés, ce qui t'aurai justement permis de faire le résultat que tu voulais.
En tout cas c'est vriament du bon boulot, ça fait plaisir à voir :D
kronos85 a écrit :
Merci beaucoup :D
J'avais déjà quelques notions de plume / line art (j'ai mon ptit niveau en maths alors bon les tangeantes... :p) mais je m'en servais assez peu car très long mais ce tuto m'a permis d'apprendre des choses bien pratiques (comme les raccourcis).
Illustrator je m'en sers encore moins que de la plume :s
Mais tu viens de susciter mon intéret :'D
Je m'attelerais à vos tutos (dès que j'en aurais le temps -_-)
En tout cas merci bien pour tous ces tutos de qualité !
Keep it up ! :)
eWay a écrit :
Oui, qu'est ce qu'on ferai sans les raccourcis ? :D
Pour Illustrator c'est du vectoriel, alors dit toi que (cas à part) quand t'a fais une création tu peux tout éditer ^^
Tu utiliseras bien plus souvent la plume sous Illustrator car c'est l'outil "majeur", mais j'ai envie de te dire que ça vaut le coup, même si ça prend du temps =o)
Bon courage pour la suite jeune padawan :D
Legibe a écrit :
kronos85 : bon travail ça fait cool ouais! :)
moi je dirais que oui c'est un tuto plus approprié à illustrator en fait à la base mais de le faire sous photoshop à ses petits avantages aussi
à noter par contre quelques petites différences pour l'utilisation de la plume sous photoshop et illustrator, l'outil ne réagit pas exactement pareil sur les deux logiciels!
Gorus a écrit :
Excellent tuto, merci beaucoup :)
Ne connaissant pas le potentiel de la plume, je ne m'en était jamais servi, mais c'est vraiment puissant comme outil !
Premier essai donc, avec une Gallardo LP560-4

eWay a écrit :
Très bon résultat, j'ai beau chercher j'ai rien à redire ;)
La plume est super utile, on se rend pas compte au début ^^ C'est comme quand on veut essayer Illustrator, la chose qu'on se demande en premier souvent c'est "qu'est ce qu'il va m'apporter de plus que photoshop ?"
Tout les outils de Photoshop on leur utilité, il faut simplement se documenter pour comprendre en quoi il le sont ;)
ptit-lou a écrit :
j'avais mal respecté le tuto la première fois donc c'était pas super par contre je vient de faire une wii :
question hors sujet : avez vous des conseils / softs pour atténuer le bruit de certain fichier .raw ?
(avec tuto pour débutants ? -_-")
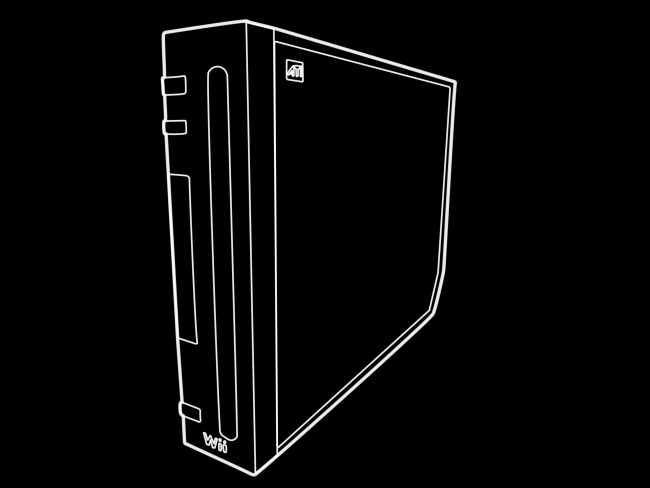
Legibe a écrit :
Sympa la wii! :D
pour le bruit, essayes le plugin "Noise Ninja" pour Photoshop :)
ptit-lou a écrit :
ok merci ^^
un tuto pour le comprendre ?
Legibe a écrit :
avec ce plugin, les réglages par défauts suffisent en général sinon renseignes toi sur le site de l'éditeur mais bon, une image trop trop bruitée même noise ninja en fera pas une image mega top... :/
ptit-lou a écrit :
ouais je voit le truc c'est que mes images en raw sont bien question bruit puis il se rajoute tout seul donc on doit pouvoir l'enlever :p
en tout cas merci ^^
Legibe a écrit :
là je ne saurais te conseiller qu'une chose, de poser la question sur un forum de photo ou tu aura des gens plus spécialisés ... courage! :)
mom a écrit :
je renvoie la bonne voiture
mom a écrit :
slt tout le monde
j'ai des difficultés pour appliquer la méthode des roues. merci de me rééxpliquer le rond (avec quel outil? la plume, la forme elliptique?) cacher le fond blanc (comment?) Je suis sûre que c'est hyper simple mais là je bloque merci d'avance
eWay a écrit :
Salut, et désolé du petit retard :)
Alors pour les roues, c'est en effet très simple. Le but est de faire des ronds qu'on puisse facilement déformer sans perdre de la qualité. D'où l'utilité de travailler en vectoriel.
On prend donc la forme elliptique (car à la plume on aurai pas un aussi beau rond aussi facilement) et on fait Ctrl + T ou Cmd + T (pour la transformation manuelle). Avec cette transformation manuelle, tu pourras bouger ton rond blanc, le redimenssionner à souhait et même faire des rotations. Quand c'est bon, tu appuie sur entrée pour valider.
"Cacher le fond", ça veux dire ici masquer tout les calques et ne laisser que l'image de base et ton rond blanc, afin de pouvoir précisement placer ta roue ;D
Voilà, j'espère t'avoir aidé, bonne soirée !
meo109 a écrit :
super tutoriel, c'est la première fois que j'utilise la plume, ça m'a pris beaucoup de temps mais je suis satisfait du résultat. j'aimerais savoir si on peut faire un tracé avec la plume mais sans le boucler.
voila mon test, c'est une Laraki Borak, merci pour la leçon. c'est un site génial, bonne continuation

eWay a écrit :
Eh oui, la plume au départ ça prend du temps mais après ça devient un automatisme, tu verras ;)
Pour un "premier travail à la plume", c'est vraiment bien :D
Fait bien attention à prendre le pinceau avec une forme de 3px par exemple et ensuite de cliquer sur "Contour du tracé" dans la palette des tracés. Si tu n'a pas l'outil pinceua, ça va le faire avec l'outil crayon, ce qui explique qu'on voit des sortes d'escaliers sur ta création. Mais rien de grave, à savoir pour la prochaine hein :D
Pour ta question, si tu ne ferme pas ton tracé, ya rien de grave, Photoshop va lui même imaginer le lien entre le dernier point d'ancrage et le premier (tu peux le voir si tu t'amuse à la plume avec l'option "Forme" et non "Tracé").
Dans le cas où tu fait des lignes, des courbures (comme sur une voiture) tu t'en fous de pas fermer le tracé ;) Si tu veux contourer quelque chose, faire une forme etc ... C'est bien de fermer le tracé pour pouvoir travailler les tangente à ce point d'ancrage là.
Si tu as d'autres questions ou quelque chose du style, n'hésite pas à poster une ptit commentaire ça fait toujours plaisir ;D
meo109 a écrit :
merci beaucoup. j'avais essayer de changer la forme du pinceau mais c'était pas beau à cause de la photo, elle trop petite, j'ai même essayer avec 1px ça donnait un tracé épais et trop noir. je tacherais la prochaine fois d'y penser avant de choir ma photo.
merci pour ton astuce, ça répond parfaitement à ma question.
raph6996 a écrit :
Execellent tuto qui m'a enormément aidé dans l apprentissage de la plume.
Seriial a écrit :
Merci pour ce super tuto ;)
Je viens d'installer CS3 et étant habitué a photofiltre studio je n'avais aucun repère ... Mais grace au tuto j'ai pu maitriser l'outil plume et prendre mes marques !!

Flyers a écrit :
salu ton tuto est parfait je suis newbie et bon voila mon résultat pour un premier essai :)

Jok3r a écrit :
Yo mec super tuto j'ai adoré. un vrai chef d'oeuvre. encore mil merci.
et bravo aussi les mec vous etes impressionant.
après 2 semaines de galère je maitrise maintenant l'outils plume ... lol

GBGFXs a écrit :
Bon tutoriel, ca fait plaisir héhé, bon du coup j'ai fais ma petite sauce aussi, et j'compte bien exploiter cette technique pour d'autres choses, merci à vous !
(j'ai fais une colorisation assez sommaire en plus du lineart :))

eWay a écrit :
Héhé, c'est impressionnant. Je reste très impresiooné du fait que la plume sensibilise de plus en plus de gens !
Tous les résultats sont très sympathique, et je vous félicite tous pour vos efforts pour comprendre cet outil. C'est vraiment un honneur pour moi de vous offrir de cette manière mon savoir :]
Pour Seriial et Flyers, je vous garantie que si vous continuez à vous entraîner, vous ferez bien mieux, c'est sûr. Il n'est pas forcement obligatoire de s'entraîner tous les jours, mais à chaque travail à la plume vous serez meilleurs !
Pour une colorisation, c'est en effet très sommaire, GBGFXs, mais j'aime beaucoup et je trouve ça joli, sans blagues ^^
kelu a écrit :
voila ma voiture que je compte coloriser ensuite avec les filets de dégradés

eWay a écrit :
Sympa comme résultat et bon courage pour les filets de dégradé, ça ne sera sûrement pas de tout repos ;)
AshidO_OmarU a écrit :
Merci maitre pour le tuto
voici mon humble résultat lol ...
TBJac a écrit :
Merci les chefs. Grace à vous je vien de monter de grade de le monde photoShop. Merci NoShade.

bhaub a écrit :
Merci beaucoup pour ce tuto,c'est vraiment génial et bien fait !
Donc moi j'ai fait une fille, d'abord parceque j'aime bien ca : et pis il fallait quelqu'un pour présenter les voitures !
C'est mon premier, j'aurai voulu faire plus de details, mais j'ai pas le temps :'(

Mit a écrit :
Etonnant... mais comment faites vous des traits aussi nets? Regardez les miens, on dirait que j'ai parkinson !
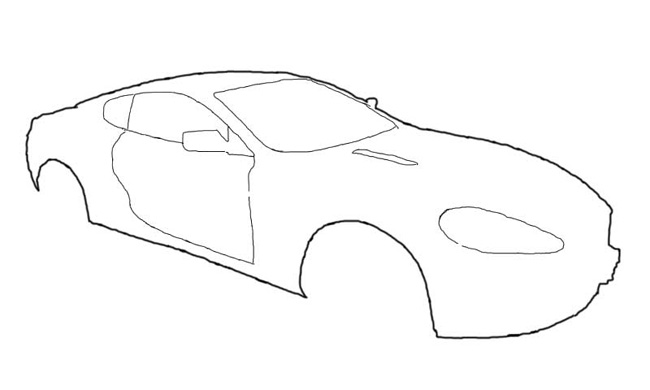
eWay a écrit :
Il faut faire les tracés à la plume et non au pinceau :D
Mit a écrit :
Voici mon premier dessin... un grand merci pour ton aide !

Tactical_art a écrit :
Très bon tuto !
J'ai utilisé une photo de ma moto ! sa donne bien aussi !

koly design a écrit :
Etant designer amateur, je ne savais po comment numeriser mes oeuvres.
Tu m'as donné la solution merci pour tout!
Florentin a écrit :
Merci je vais testé tous ça, je me sert pratiquement
jamais de la plume (sauf pour les détourages^^)
@tactical art : j'adore le résultat !!!
Ashido a écrit :
Merci les gars pour ce tuto. voici ceke j'ai pu faire. big respect a vous autres ki avez poster vos image ici. bye

koly design a écrit :
Voila mon premier rendu... je suis parti de mes propres ?uvres . On se donne RDV avec d'autres rendu bon boulot les gars!

Nathan a écrit :
Merci beaucoup pour les tutos, vraiment bien foutus !
Voilà ce que j'ai pu faire aussi en m'inspirant pas mal des deux du même type :

Wild a écrit :
Pour ma première fois j'ai fais avec une Scuderia.
J'trouve ça plutôt bien !

Sargon a écrit :
Salut!
Voilà, j'adore vos tutos, mais j'ai une question.
Vince a dit : par contre y a un truc qui me défrise avec la plume, c'est quand tu courbes trop ton tracé et qu'à l'ajout d'un nouveau point il te fait une courbe hyperbolique dans le sens inverse... grr !!!
C'est vrai que c'est galère, et encore plus de faire du alt+clic à chaque fois. il n'y aurais pas un réglage à faire pour ne plus avoir ce problème?
Kao a écrit :
Bonjour à tous ! Voilà que je viens de me pencher sur le problème : la plume. Cela ne fait que quelques heures que je prend en main le logiciel photoshop Cs3 mais pour ce qui est de la plume, même si c'est pas superbement superbe, je m'en sort quand même ! Soit, tout ça pour dire que pour faire le contour de cette Murcielago, pas de problème. Ce que je ne saisi pas c'est cette histoire de claque etc. Je vais dans la fenêtre calque et click sur la sixième icône ( créer un calque, on s'en serai douter ) et après ? oO Que fais-je ? Comment faire en sorte que mon tracé se "téléporte" sur l'autre calque ou je ne sais trop quoi. Comment faire pour voir le résultat sur un arrière plan blanc ? Je ne saisi pas du tout la marche à suivre, si on pouvait m'aider ce serai super sympa, merci bien,
Une jeune fille un peu perdue.
Kao a écrit :
Les questions que je me pose vraiment sont celles-ci : à quoi sert le calque "contour principale" ? et comment voir le résultat sur un arrière plan blanc ?
Avec ce que j'ai poster là haut j'espère que ça vous aidera un peu mieux à me répondre et pour dire, le tuto est bien ( pour ce que j'en ai compris mais faut dire, je débute et j'suis surement un peu attardée comme fille... u.u j'sais pas.. )
Bref ! Je ne décourage pas ! Avec vos conseille j'y arriverai.
Le graphisme : un projet qui me tient à c?ur
eWay a écrit :
La plupart de ces choses sont expliquées dans la première partie :]
Quand on fait un tracé, il peut avoir deux résultats. Soit on fait une forme qui se remplira automatiquement de ta couleur de premier plan, soit tu fais un "tracé, c'est à dire un chemin que tu trouvera dans la fenêtre Tracés.
Pour ce tuto, il faut être en "Tracé". Donc à chaque fois que tu fera un tracé, il se retrouvera dans la fenêtre Tracés. Pour transformer ce tracé en une ligne faite au pinceau, il faut prendre l'outil pinceau (choisir une brosse adaptées) puis cliquer (dans la palette des tracés) sur le 2e bouton (un rond). Et normalement sur le calque sélectionné (voir fenêtre des calques), tu aura un trait au pinceau de fait :]
Est-ce que c'est clair ou bien c'est encore le fouillis pour toi ? :]
Kao a écrit :
Ça c'était assez clair pour moi je crois. Le truc c'est que j'ai tracé tout le contour de la voiture, j'ai crée un calque ( qui s'est bien placé au dessus de "arrière plan" => là où j'ai fait mon tracé ) et je suis aller dans la fenêtre tracé j'ai sélectionné mon pinceau et appuyer sur "contour du tracé avec la forme" ( le 2èm boutons donc ) mais ça m'épaissis juste le tracé de mon arrière plan, ça ne me le trace pas sur le calque, et c'est ça qui me titille :x
eWay a écrit :
"Ca m'épaissis le tracé" je ne te comprend pas. Quand tu clique sur le rond, c'est comme s'il le pinceau suivait ton tracé, donc normalement tu as un trait noir. Et si tu as un trait noir, tu dois normalement le voir sur un des calques. Essaye de recommencer, car normalement si tu clique sur ce bouton, ça fait forcement quelque chose.
Kao a écrit :
Ok ! C'est good. Je pense avoir réussi ( c'était tout con, mais ,je ne sais pas, ça ne m'a pas sauter aux yeux tout de suite. Je faisais juste un truc de travers :x ) Juste, le seul problème c'est la forme d'escalier qui se dessine au lieu d'être aussi nette que sur le tuto, pourtant j'ai bien pris le pinceau et non le crayon. Enfin bref, déjà j'essaye de terminer le tuto et je verrai après comment corriger les petites erreurs que j'aurai faite pour cette première fois !
eWay a écrit :
Kao (/s :D) : Pour ce problème, soit tu as mal configuré ta brosse ( réinitialise les au pire, et reprend la forme 1px). Sinon, je pense qu'en redémarrant Photoshop ça marche, je sais que j'ai déjà eu un bug de ce style une fois ... Faut voir :]
Suchada a écrit :
Voila ^^
Ça fait déjà u petit moment que j'ai photoshop mais je n'avais jamais utilisée la plume (a chaque fois j'y comprenais rien ) et ce tuto m'a redonné l'envie d'essayer donc premier essai...

Viper95 a écrit :
Salut, ton tutoriel est excellent, je n'utilisais jamais la plume sous prétexte que c'était inutile et incompréhensible. En regardant les résultats qu'on peut avoir avec j'ai essayé et je n'en suis pas du tout déçu !
Merci encore pour ton tuto =)
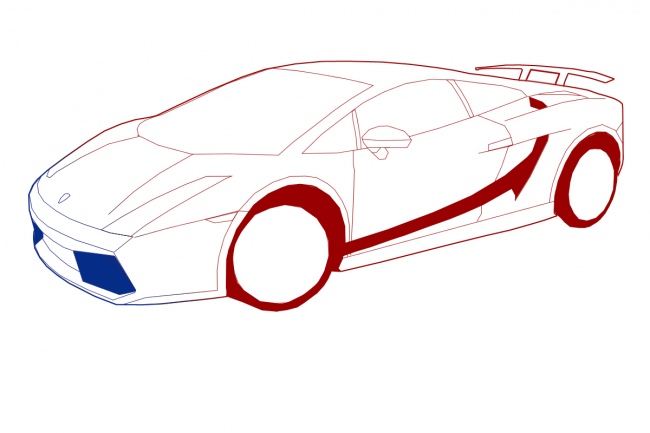
Alexey a écrit :
Merci pour ton tuto :)
J'ai choisi une 2 chevaux pour un premier essai

DJS. a écrit :
@Viper95 : La seule chose génante c'est les pneus, sinon c'est nickel !
@Alexey : Woooh ! Original et en plus de ça très bien reproduit, bravo !
Mimoon a écrit :
Bonjour
Voila je suis en train de realiser mon lineart(avec un peu de mal je l'avoue)je n'ai pas fini mais j'anticipe :voila comme faite vous "l'effet burnout"
Ya t'il des tuto?(pour debutant)
Merci de vos reponse
RYUUAKUMA a écrit :
salut je suis en trin de suivre ton tuto et y a un problém car je voi pa ou tu explique comment arivé a l effet bernaout a la base le tuto et pour ca nn pouré tu repondre a ma question stp merci XD parsque je galére je suis quincé
Aurooon a écrit :
Bien le tuto, mais j'ai le même soucis que Kao, mes contours au pinceau sont inégales, et l'accentuation varie d'une ligne à l'autre de la voiture, pourquoi donc ?
Pourtant je fais bien Tracés >> Contour (le 2em bouton)
Bref vos dégradés linéaire vous allez les cherchez où ?
Voici ma modeste création :

Aurooon a écrit :
Ps : J'ai trouvé un moyen de contourner tout ça :
Tracés >> Le troisième bouton "sélection de contour" et après allez dans Edition >> Contour et hop !

Flopinou a écrit :
J'aime bien le rendu
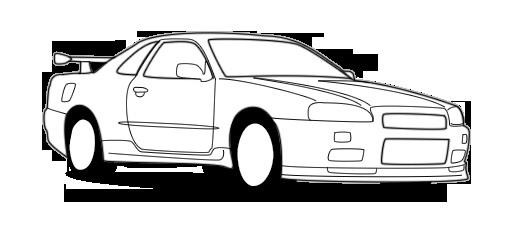
sky a écrit :
MERCI MERCI MERCI :) :)

soltane a écrit :
merci,c'est très explicite !
master97424 a écrit :
trop bien le tuto maintenant je maitrise la plume mieu que jamais voila mon resultat!!!2jour de taff quand meme!!!

master97424 a écrit :
voila le meme projet mais sans le contour et les divers trait de detail

Stéph_ou a écrit :
quel classe ce tuto :) je suis sur ma création depuis lundi :p je la posterais dés que je l'aurais fini ;)
Anarion4 a écrit :
Bon déjà un grand merci pour ce tuto. Bien expliquer, clair.. Super quoi !! ;)
Par contre seul problème... Pourrait on m'expliquer comment faire pour le dégradé, pour qu'il ne soit pas sur l'arrière plan. J'espère m'être fait comprendre

Neo a écrit :
Thx mon pote pour ce tuto
Voici mon premier coup de plume, je m'en suis jamais servi auparavant !!!
encor merci

AMD64_Boy a écrit :
Super tuto ! Merci à eWay pour toutes ces explications ! J'ai posté le résultat avec une photo de mon véhicule perso.
@+ et encore merci.

lev-des a écrit :
a vous de juger

Fuituio a écrit :
très bon tuto, comme d'habitude ;)
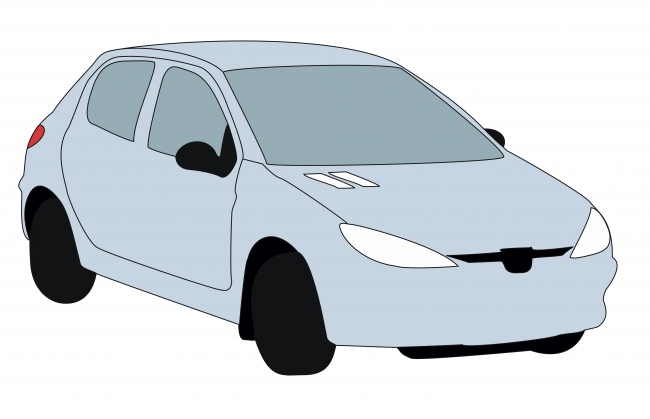
YoYo a écrit :
Un super tuto' ! Sérieusement =D J'ai adoré et ça m'a permit de m'entraîner à la plume =P
J'ai juste une petite question : comment fait-on les dégradés linéaires ?
Merci d'avance =)
Legibe a écrit :
@YoYo : merci! :)
le dégradé linéaire est le mode de l'outil dégradé "par défaut". il créer un dégradé simplement a partir d'une ligne, d'un point à un autre en fait. vouala! =)
YoYo a écrit :
Ah ok ^^ Alors je connaissais le procédé mais pas l'appélation XD
J'ai donc une autre question : quand vous avez fait le dégradé sur la voiture, il n'y avait que les traits du dessun (et l'ombre) en dégradé, le reste de la voiture (et du fond), est resté blanc, comment faire ça ?
Je posterai ensuite ma créa' =P
Legibe a écrit :
@YoYo : si j'ai bien compris de quoi tu parle, en fait essaye de sélectionner une forme avec la flèche noire, puis change entre flèche blanche et noire. l'affichage est un peu différent... c'est peut-être de ça dont tu parles? :)
YoYo a écrit :
Je parle du dégradé indiqué ci dessous
Ensutie, flcèhe noire et flèche blanche, tu parles des flèches de sélections de tracé/directe ? Ca ne sélectionne rien =(
A part pour la flèche noire qui sélectionne mon dernier tracé (mais uniquement quand je l'ai selctionné auparavant dans l'onglet "tracé" là)
Bref, pas grave si j'trouve pas >.< J'vous met ma voiture juste après

YoYo a écrit :
Et voici ma créa' (m'suis un peu craqué sur le phare xDD)

eWay a écrit :
Comment faire un dégradé sur la voiture très simplement ?
Va dans le Menu Sélection > Plage de couleur. Clique sur une zone blanche de l'aperçu et valide par ok : tout les blancs de l'image sont sélectionnés.
Inverse la sélection (par Sélection>Inverser, ou Ctrl+Shift+i (ou Cmd+Shift+i sous Mac). Ainsi, tout les noirs seront sélectionnés cette fois-ci.
Créé un nouveau calque puis applique ton dégradé dans cette sélection.
C'est exactement ce que j'avais fait, de cette manière tu as un dégradé sur tout le noir de ta voiture ;)
Bravo aux autres pour leur résultats, ya vraiment des bonnes choses (3
Anarion4 a écrit :
je comprend car quand je fais ce que tu dis, il me grossis les trait enfin c'est moche, alors que mon précédent qu'on peut voir plus haut lui reste d'une bonne qualité Et je n'ai fait aucun trait au crayon.

YoYo a écrit :
Ah, ok ! Merci ! J'ai réussi =D
Voici ma skyline :

Badj a écrit :
Merci bcp, je voulais faire ca depuis un moment mais y a un ou deux details qui m'echappaient...

Picpic a écrit :
Bon tuto, voici mes premières créas :
http://img100.imageshack.us/img100/728/voiture.png
http://img2.imageshack.us/img2/9893/voiture2u.png
http://img197.imageshack.us/img197/9673/voiture3.png
http://img2.imageshack.us/img2/7921/voiture4.png
http://img29.imageshack.us/img29/9744/voiture1.png

usadreams a écrit :
Bonjour,
j'ai suivi votre tuto qui est génial, j'ai assez bien réussi mais j'ai rencontré un problème, mes traits n'étaient pas tous de la même épaisseur.J'ai dû sans faire exprès toucher un paramètre qu'il ne falait pas alors si vous pouviez m'aidé et trouvé se qui cloche sa serait super !
Je vous montre un exemple de se qui m'arrive ( j'ai CS4)
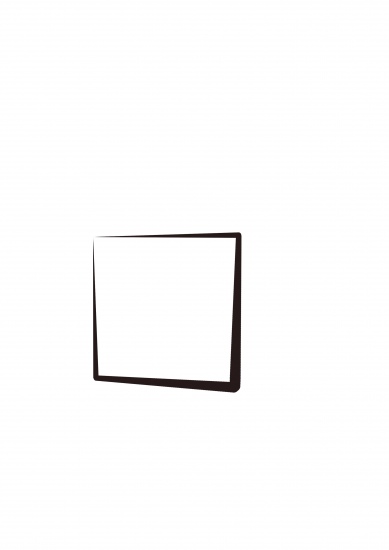
Promo Z a écrit :
Mon ombre n'est pas trés bien réussi, mes roues un peu voilés ^^ mais bienheureux d'avoir bosser sur ce tuto. Par contre un truc chiant c'est que je suis obligé de recliquer sur le pinceau pour controler l'epaisseur de mon tracé a chaque fois alors du coup ca fais des centaines de clik en plus... En tout cas voici mon resultat. Et encore bravo pour ton encourageux travail meme si ca parait pas mais ca prend beaucoup de temps quand meme ^^.
Graphiquement

goldz a écrit :
Salut,
Super tuto, j'aime bien le resultat mais je suis bloqué au stade où il faut creer l'ombre je ne comprend pas :s.
Si qqun pouvait m'éxpliquer merci =).
Meso a écrit :
Tout d'abord, merci beaucoup pour ce tuto très bien fait ;-)
J'ai quelques problèmes lors de l'exploitation du tracé... Quand je créé le contour sur un nouveau calque, un souci apparait avec l'outil pinceau, voici le résultat. Comment puis-je corriger cela?

Panzatouch a écrit :
Très bon tuto, je me doutais pas qu'on pouvait faire tout ça avec la plume, thx!
Voilà ma première compo

Guillaume a écrit :
Excellent tuto, grace à toi, je sais maintenant manier la plume ! Tout du moins je débute ;)
Merci! Et bravo pour vos créas !

Le_Fou_Furieux a écrit :
Superbe tuto !
Il y as longtemps, j'avais fait une Veyron et une Reventon grâce a l'outil plume, mais je ne connaissais pas la solution pour faire juste des traits...
Du coup, je partais soit de formes plaines auxquels j'ajoutais un contour, soit je transformais les formes plaines en lignes (travail de fou...)

Le_Fou_Furieux a écrit :
La reventon :
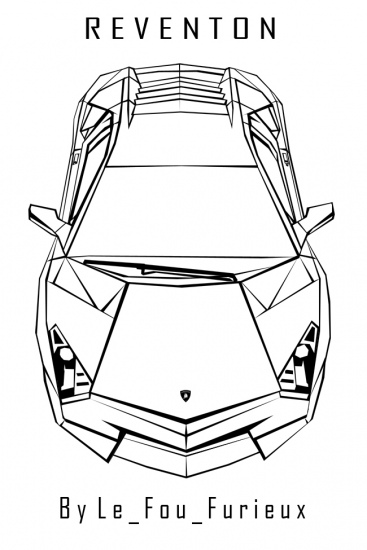
Le_Fou_Furieux a écrit :
Mais maintenant grâce a ce tuto, j'ai enfin trouvé la solution simple et rapide pour faire ca !
Du coup je suis parti de mon véhicule :
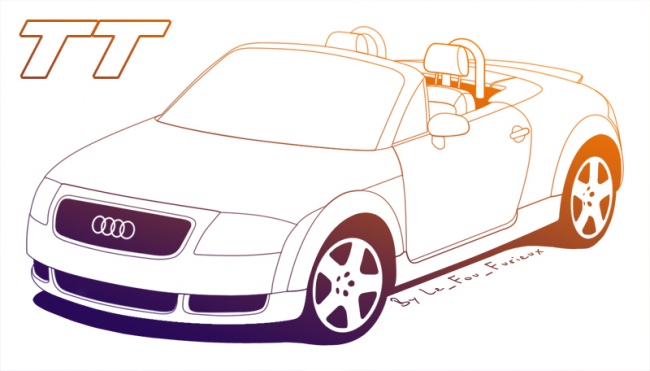
axoul a écrit :
trop bien c ma première création
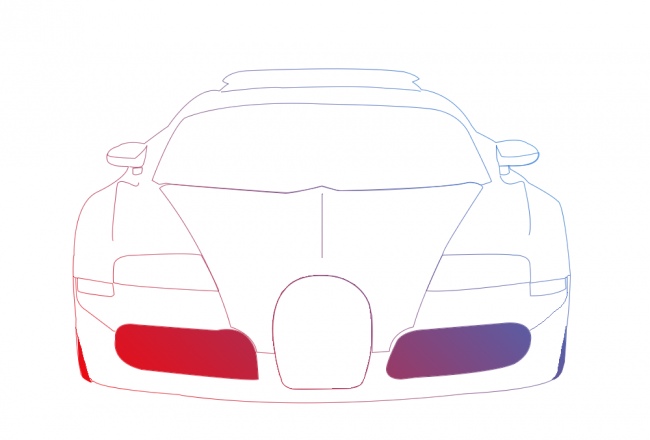
Jerek0 a écrit :
Merci beaucoup pour ce très bon tuto super bien expliqué , bravo à son rédacteur ;)
Magnifique ta Reventon "Le fou furieux" ! J'ai opté pour la meme voiture pour mon premier essai à la plume.
Voici le résultat dont je suis plutot content ! :)

danosb a écrit :
Merci pour ce tuto.

Adobe, Photoshop, Illustrator, Plume, After Effect, Flash, Outil, Détourer, Formes, Line art, Lineart, Vectoriser
Si vous avez remarqué une erreur (une faute ou tout autre type de problème que nous puissions corriger), n'hésitez pas à nous écrire!
Soyez aussi précis que possible et n'oubliez pas de nous indiquer le tutoriel dans lequel l'erreur se trouve. Merci!! :)