L'outil Plume : Partie 1
Considéré comme l'outil le plus difficile à comprendre sur Adobe Photoshop, l'outil Plume a su faire reculer beaucoup de personne. Pourtant, savoir faire des courbes de béziers est indispensable pour l'infographe, on les retrouve partout : Photoshop, mais aussi Illustrator, After Effects, la 3D, etc ... Ce sera donc un tutoriel en trois partie. La première aura comme objectif de bien vous faire comprendre l'utilité de cet outil et son fonctionnement.
Avant propos : Si je fais ce tuto, c'est parsqu'il y a beaucoup trop de gens qui passent à côté de la plume. Pas mal de sites font le choix de l'expliquer en très peu de ligne (d'autres le développe bien aussi bien sûr), c'est pour ça que j'ai pris le nombre de ligne qu'il fallait pour que vous pouviez apprendre comme il se doit l'outil plume. Sur ce, je vous souhaite une bonne lecture de cette première partie !
Du "point à point"
 L'outil Plume se situe dans la palette des outils (logique), dans la troisième partie. C'est celui ci-contre. Pour commencer à comprendre comment cet outil fonctionne, nous allons créer un document d'une taille quelconque avec un fond blanc.
L'outil Plume se situe dans la palette des outils (logique), dans la troisième partie. C'est celui ci-contre. Pour commencer à comprendre comment cet outil fonctionne, nous allons créer un document d'une taille quelconque avec un fond blanc. La première chose à savoir sur l'outil Plume, c'est son utilité. En effet, pourquoi on utilise un outil plume, à quoi peut-il bien servir ? En fait, il nous permet de faire des courbes très précisément. En faisant des courbes, on peut en premier lieu dessiner. Avec ces courbes, on peut aussi la transformer en sélection pour détourer un objet par exemple.
Comment se présente l'outil plume ? Pour faire des courbes, vous devez placez des points qui seront reliés dans l'ordre que vous les avez créés. Ces points sont très dynamiques : on peut ajouter un point entre deux autres, on peut en supprimer, et les déplacer. Voyons ceci en image pour mieux comprendre.
Je clique une première fois avec l'outil plume, j'obtiens un premier "point d'ancrage", c'est comme cela que l'on appelle les points de notre courbe.
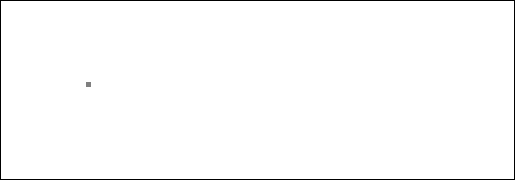
Ici, j'ai créé un premier point d'ancrage. Je peux en faire autant que j'en veux, ce n'est pas un problème du tout ^^ Ici, j'en fais trois :
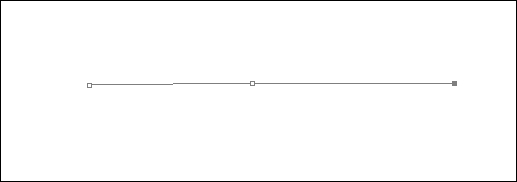
Pour l'instant rien de compliqué.
En ayant choisi l'outil Plume, je peux avoir quelques raccourcis pour m'aider.
En appuyant sur Ctrl, vous avez une flèche blanche qui vous permet de déplacer un point d'ancrage : laissez enfoncé Ctrl et faites un glisser-déposer pour définir une nouvelle position à votre point.
De même, sans raccourcis, en passant la souris entre deux points (sur la ligne grise) vous voyez qu'un plus s'ajoute à votre curseur : en cliquant sur le tracé vous ajoutez un point d'ancrage.
Et exactement de la même façon, en passant la souris par dessus un point d'ancrage, c'est un moins qui apparaît pour faire disparaître le point survolé.
Pour l'instant, l'outil Plume est un peu comme un lasso polygonal dont on peut éditer les points.
Les options de l'outil plume
Voyons à présent les options de la plume. Les options d'un outil se trouvent toujours ici :

Je n'ai pas montré d'autres options (Ajout/Suppr auto, etc ...). C'est un choix car ce sont des options dont on se sert rarement. De toute façon si vous êtes en train de lire ce tutoriel c'est que vous êtes pas un grand prodige de la plume, alors pas besoin de se casser la tête avec des choses qui vous servirai rarement ;)
La première partie nous montre les outils prédéfinis. Comme la plume n'en a pas, je ne fais pas m'étaler là-dessus. Ce n'est pas important pour ce cours.
La seconde partie montre trois vignettes.
Si vous cochez la première, en créant des points vous allez faire une forme :
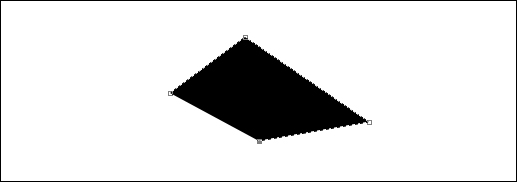
En faisant votre forme, Photoshop essaie de la remplir avec une couleur (celle de premier plan). Ici, on remarque que pour fermer la forme, il relit le dernier point d'ancrage avec le premier. On peut aussi le faire nous-même : après avoir tracé plusieurs points, on peut cliquer sur le premier point d'ancrage qu'on a fait pour fermer la forme.
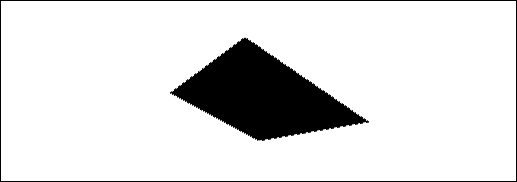
Ici, la forme est fermée, c'est-à-dire que si j'essaye de créer encore des points, c'est une nouvelle forme que j'aurai.
Dernière chose à savoir sur ces formes que vous créez : en cliquant pour le premier point d'ancrage, cela créé un calque automatiquement ;)
Revenons au sujet principal : les options de l'outil plume. Pour vous réchauffer la mémoire, voici les options de la plume :

Nous allons nous intéresser à la deuxième vignette, celle qui est sélectionnée ici.
Quand on fait des points avec cette option, on ne voit pas de forme, juste les points et les traits gris qui les relit. Ici, pas de calque de créé. A quoi ça sert donc ?
Pour comprendre son utilité, j'ai fait un tracé quelconque que j'ai fermé.
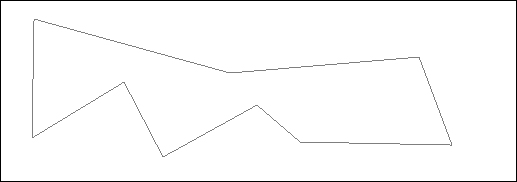
Il est temps que vous sachiez un mot important de vocabulaire : "tracé". Quand on fait plusieurs points d'ancrage reliés entre eux, cela s'appelle un tracé.
Nous avons une fenêtre de tracé justement ! Par défaut, elle est dans le même cadre que la palette des calques, mais vous pouvez la faire apparaître dans le menu Fenêtre. Voyons à quoi elle ressemble et à quoi elle sert.
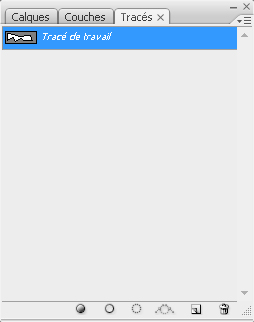
Oh magique, on voit que le tracé que nous avions fait plus tôt et là ! Commençons par voir les actions possible, avec les petit boutons en bas de ce cadre.
Le rond rempli de gris permet de remplir votre tracé, en faire une forme. Si vous cliquez dessus, le tracé va se remplir de la couleur de premier plan et agira sur le calque sélectionné (dans la palette calque, le calque qui est choisi aura notre forme dessus). Voici le résultat avec notre tracé.
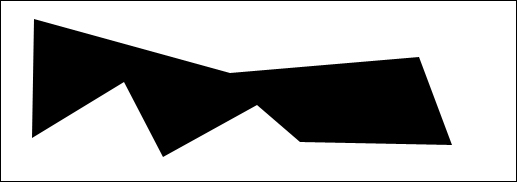
Par exemple, ici je n'ai pas de calque à part mon arrière plan, donc c'est l'arrière plan qui à maintenant cette forme grise !
Si j'utilise le deuxième bouton, il va prendre l'outil pinceau et va passer par dessus mon tracé. Par exemple, si j'ai un pinceau de 1px, il va me faire son "contour". Regardez par vous-même :
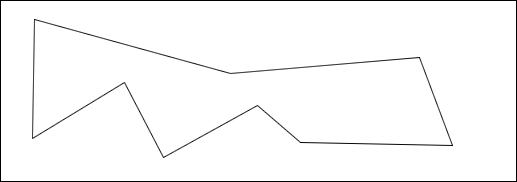
Bien sûr, il s'applique au calque en cours. De plus, si je n'avais pas fermé le tracé, il se serai arrêté au dernier point d'encrage. Nous allons utiliser cette fonction dans la Partie II des tutos sur la plume, mais pour l'instant on ne sait toujours pas faire de courbes, donc continuons notre étude de l'outil plume.
Le troisième bouton permet de faire une sélection, tout simplement :
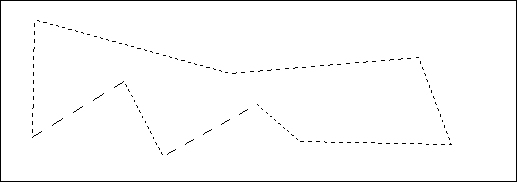
Le bouton suivant permet l'inverse : depuis une sélection, créer un tracé.
L'avant dernier permet de créer une sorte de calque pour faire un nouveau tracé. Si vous êtes sur un de ces "calques" et que vous faites un tracé, il va apparaître dessus. Néanmoins, si vous refaites un tracé par dessus, il va s'ajouter par dessus..
Le dernier bouton permet de supprimer les tracés faits.
Après avoir vu la palette des tracés, qui permet de vous organiser si vous voulez conserver vos tracés (en faisant un nouveau calque à chaque fois dans cette palette) ou bien de vous servir de votre tracé (pour faire un trait, une forme, une sélection, etc ...), nous pouvons retourner à nos options de l'outil plume. Pour rappel, ils n'ont toujours pas changés de place :

La troisième vignette est grisé avec l'outil plume. En fait, elle permet que votre forme s'applique directement sur le calque en cours. Vu que la plume est progressive (on ajoute un point, puis un point, puis un point ... et pas tous d'un coup) on ne peut pas avoir cette option. Mais très bientôt on va pouvoir l'utiliser, laissez moi continuer =)
Je reviens à l'image des options de la plume (vous devez connaître à force). Nous entamons la troisième partie de ces options : tout plein de façons de créer un tracé.
Le premier, c'est celui que nous apprenons : l'outil plume.
L'outil plume libre permet de "tracer à la main", Photoshop transformera automatiquement ça en tracé.
Ce qui suis nous intéresse un peu plus : ce sont des formes prédéfinies que vous pourrez utiliser avec les trois options (vu dans la seconde catégorie). Ils sont très utiles.
Le rectangle permet de faire un rectangle. Si vous laissez Shift enfoncé, ce sera un carré.
Le rectangle aux bords arrondis est très pratique pour faire un design. De même si vous laissez Shift enfoncé, vous aurez un carrés au bord arrondis. Vous pouvez choisir de beaucoup arrondir ou peu arrondir, grâce à la valeur du rayon juste à droite.
L'outil ellipse permet de faire des ellipses qui deviendront des ronds en laissant enfoncé Shift.
L'outil polygone permet de faire des polygones, c'est à dire des formes avec plusieurs côtés strictement égaux.
L'outil trait permet de faire ... des traits. Difficile non ?
Enfin, nous arrivons à quelque chose de sympa : l'outil forme personnalisé. Photoshop a par défaut des formes pratiques comme un ying yang, des flèches, des bonhommes, etc ... Ca, je vous laisse découvrir par vous même. Sachez qu'en laissant Shift enfoncé, vous resterez dans les bonnes proportions, car s'il vous ne l'enfoncez pas, la forme que vous ferez sera déformée ...
Je passe plus vite car là n'est pas le but de notre leçon du jour, nous allons très vite revenir à notre sujet premier : la plume ! Retenez simplement (car c'est très important) les trois façons d'appliquer un tracé : en faire une forme,
[soustitre]Faire des courbes[/soustitre]
Nous y arrivons enfin, nous allons pouvoir faire des courbes :D
Sachez que c'est maintenant qu'on voit le plus important et le plus difficile de tout ce que je suis en train de taper. Je vais faire l'effort d'expliquer au maximum, alors concentrez-vous bien !
Je vais d'abord vous montrer des images et autres, pour comprendre ce qu'est une courbe pour photoshop, et ENSUITE nous verrons comment faire ça. Contentez-vous pour l'instant de lire ^^
En fait, pour faire une courbe, à chaque point d'ancrage, on lui dit dans quelle direction partir et quelle direction arriver.
Prenons le cas "par défaut". Si on ne fait rien et qu'on ajoute simplement des points à la suite des autres (ce qu'on faisait juste avant), la direction est comme "nulle", c'est à dire qu'il faut faire la distance la plus petite possible entre les deux points : les relier en un trait.
Voyons comment sont représentées les "directions".
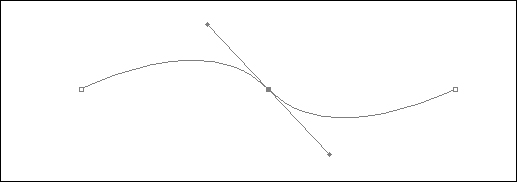
Les 2 traits en plus que vous voyez, ça s'appelle des tangentes. Chaque point d'ancrage à deux tangentes. Si je les enlève, j'aurai ceci :
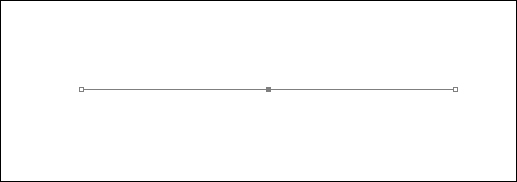
Les points à gauche et à droite n'ont pas de tangente, donc rien de spécial pour eux. Tout ce passe sur le point du milieu.
La tangente qui est la plus à gauche de mon image, elle dit "je veux que t'arrives vers le haut". La tangente vers la droite, elle dit "je veux que tu partes vers le bas pour aller au prochain point".
Prenons un cas un peu plus complexe à deux points.
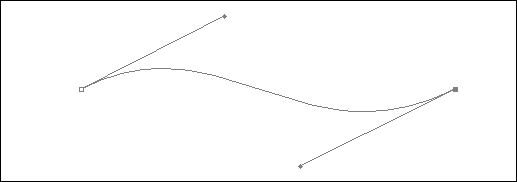
Dans le premier point, la tangente qui part dit : je veux que tu partes vers le haut. La tangente à droite, qui est à gauche du point, elle elle dit : je veux que tu arrives par le bas.
Les mathématiciens vous pouvez comparer ça à deux vecteurs en quelque sorte, ce n'est pas un problème, sauf qu'ici il n'y a pas de sens.
Sachez de la longueur de la tangente fait aussi varier, un exemple ...
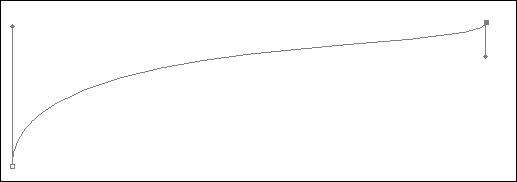
Ici, le premier point dit : tu va sortir et aller très loin.
Le second dit : reviens par le bas, mais fait le près de moi.
C'est assez marrant de dire ça, mais je pense que ça peut aider à comprendre ^^
Voici un autre exemple, plus "terre à terre". Ce qui est en noir, c'est le résultat, nous allons étudier les tangentes de ce tracé.
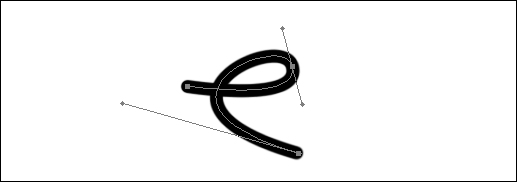
Le premier point, il n'a pas de tangente, ça signifie qu'on ne lui donne pas d'ordre particulier.
Le second point à ses deux tangentes. Cela veut dire, ici, "il faut que t'arrives par le bas et que tu reparte un peu par le haut".
Enfin, le dernier a une très grande tangente. Il veut dire : arrive beaucoup vers ma gauche". Vu qu'au point d'avant on avait ordonné de passer par le haut, eh bien cela fait une grande boucle.
Nous allons maintenant voir des cas particuliers, nous intéresser au rapport entre les deux tangentes d'un même point (dit comme ça ça à l'air compliqué mais c'est simple comme tout).
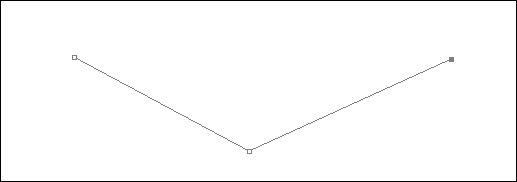
Ici, premier cas que nous avons déjà vu : pas de tangente du tout. Résultat : les courbes sont des traits, tout simplement.
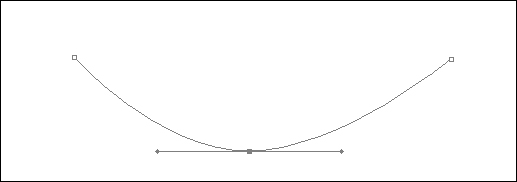
Second cas : les deux tangentes sont alignées. Ici, comme elles sont alignées, nous avons une courbe parfaite, comme le montre cette image :
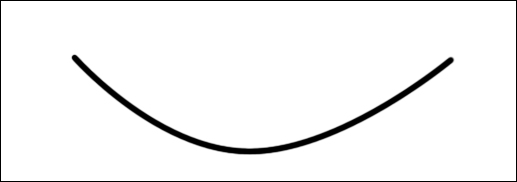
Vous ne comprenez pas ? Eh bien voyons le dernier cas, quand les tangentes ne sont pas alignées.
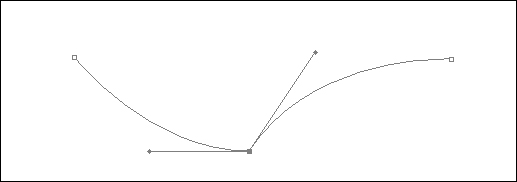
Ici, on voit que la courbe est "cassées". Quand elle arrive au second point, on lui ordonne de passer "loin par la gauche de ce point". Mais dès qu'on franchit ce point, directement et même brusquement, il faut que la courbe parte directement en haut ! Voici le résultat :
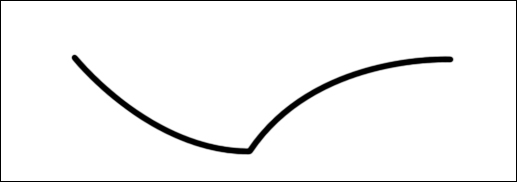
Voyons à présent comment manipuler les tangentes (enfin !). Si vous ne les comprenez pas, n'essayez pas de les manipuler car vite vous comprendriez encore moins. N'hésitez pas à venir nous poser des questions en commentaire s'il le faut, vous êtes là pour apprendre non ?
Il y a (j'ai envie de dire) deux méthodes pour y arriver : une très "débutant" et une autre plus pour les "habitués".
1ere méthode
La première méthode commence tout bêtement : faites des points sans tangente !

 Ensuite, on va prendre un outil très pratique : l'outil de Conversion de point, celui ci-contre.
Ensuite, on va prendre un outil très pratique : l'outil de Conversion de point, celui ci-contre.Il est très pratique car il permet de faire des tangentes droites et équidistantes. Ainsi, en l'ayant sélectionné vous cliquez sur un point (sans lâcher) et vous faites glisser pour faire les deux tangentes d'un coup. Amusez vous un peu ^^
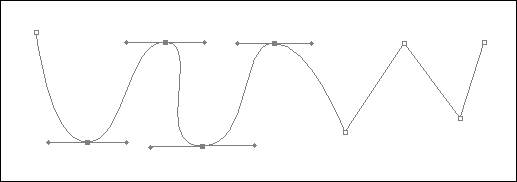
Imaginons maintenant que vous voulez travailler sur une tangente sur les deux.
Vous créez une tangente à partir d'un point ...
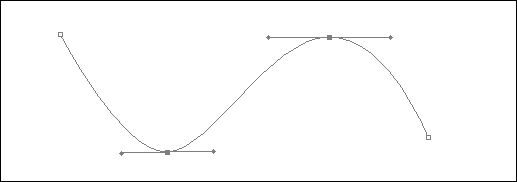
... et ensuite, toujours avec l'outil conversion de point, vous changez la position des tangente (en cliquant déposant sur les petits carrés gris) les un après les autres, où simplement un des deux.
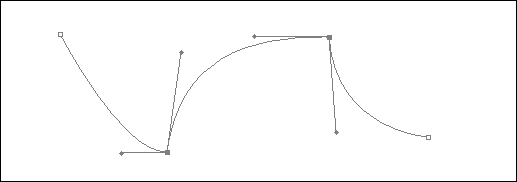
Autre cas dont vous pourriez avoir besoin, c'est d'avoir une tangente nulle et une autre qui a une certains direction et valeur. C'est possible ! Faites ceci déjà :
Faites vos points :
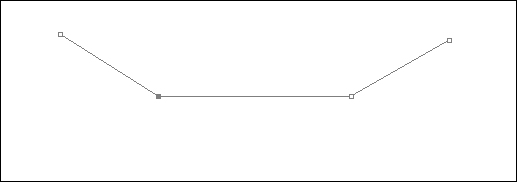
Créez des tangentes ...
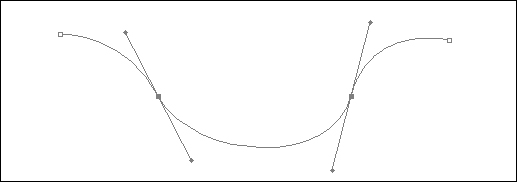
Maintenant, choisissez une tangente et avec l'outil de conversion de point, déplacer le carré gris de cette tangente vers le point d'ancrage, superposer les (qu'ils soit au même endroit). C'est une position "nulle".
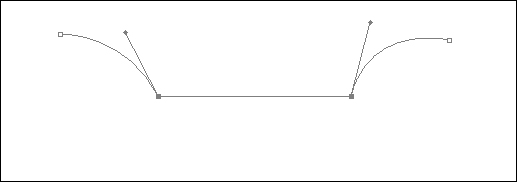
Enfin, dernière petite astuce de l'outil Conversion de points. Si vous voulez supprimer d'un coup les deux tangentes d'un point, cliquez sur le point qui a une ou deux tangentes de définies : elles disparaitront !
2e méthode
La deuxième méthode recoupe beaucoup avec la première. C'est celle qu'utilise beaucoup de gens qui sont habitués à la plume et souvent on essaye de l'apprendre à ceux qui touchent pour la première fois la plume ... Erreur :/
Lisez la suite si vous voulez parfaire votre maitrise de la plume !
Tout d'abord ( et pas simplicité/habitude), on commence toujours par créer un premier point auquel on ne donne aucune tangente (on préfère la donner quand on aura finit le tracé).
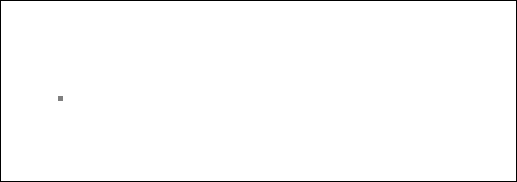
Ensuite, on clique pour créer le prochain point, sauf qu'on laisse enfoncé et on déplacer la souris faire directement la tangente. Le but ici est de l'orienter dans le sens qu'on veut.
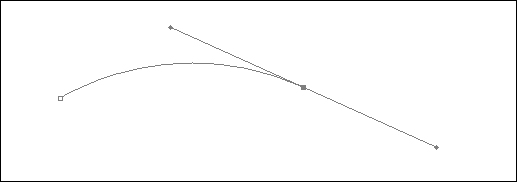
Ici on ne vois pas forcement la difficulté de ça, mais elle est présente pour les débutants car avec ça il faut réfléchir à "où" on dirige tout ça. C'est assez difficile à expliquer, mais dites vous qu'avec cette méthode il faut savoir prévoir le point d'après, donner la bonne longueur et direction "du premier coup".
Bien sûr avec cette méthode, l'outil conversion de point reste un ami pour éditer un tangente seule, je vous laisse re-lire la première méthode qui vous voulez en savoir plus sur l'outil Conversion de point.
Sachez simplement qu'au lieu de perdre du temps, la seconde méthode vise à aller plus vite en étant tout aussi efficace. Ainsi, on a pour habitude d'utiliser un raccourci clavier : Alt. En laissant Alt enfoncé, vous pouvez très vite avoir accès à l'outil conversion de point directement depuis l'outil plume. On gagne un temps considérable ;)
Ainsi se termine cet important cours, par l'habituelle conclusion.
J'aimerai terminer par autre chose d'important à savoir. Vous devez absolument comprendre que celui qui maitrise la plume est une personne qui sait faire la courbe qu'il veut faire, quelque soit le temps qu'il prend ou la méthode qu'il utilise.
Après, on a des "maitres de la plume", des pros ...Appelez les comme vous voulez, mais sachez que eux ont exactement le même résultat mais en moins de temps possible.
Le résultat est le même entre quelqu'un qui sais se servir de la plume et quelqu'un qui est un pro de la plume. Même en y passant la journée, vous pourrez faire de belle chose avec ce joli outil qu'est la plume, nous verrons dans les deux prochains tutos de NoShade deux de ses utilités premières !
Le 21/11/2008 par eWay
Partager ce tutoriel : 












Commentaires :
Les commentaires sont désormais fermés
Si vous avez remarqué une erreur (une faute ou tout autre type de problème que nous puissions corriger), n'hésitez pas à nous écrire!
Soyez aussi précis que possible et n'oubliez pas de nous indiquer le tutoriel dans lequel l'erreur se trouve. Merci!! :)
Soyez aussi précis que possible et n'oubliez pas de nous indiquer le tutoriel dans lequel l'erreur se trouve. Merci!! :)
