Adoucir une photo
Dans ce tutoriel, nous verrons comme adoucir une photo, c'est-à-dire ses formes et ses couleurs pour avoir un rendu plus "soft", plus doux. Rien de bien compliquer en fait, mais à la clé un résultat plutôt intéressant.
Je commence par ouvrir une photographie trouvée sur internet.

Comme vous le voyez au niveau des vêtements et de la guitare on a pas un super rouge mais on a un beau fond.
Première chose que nous allons faire, c'est dupliquer notre calque (Calque > dupliquer le calque). Nous allons faire un calque de réglage Noir et Blanc pour ceux qui ont CS3, et pour ceux qui sont sur des versions ultérieures, faites un mélangeur de couche (en cochant Monochrome en bas à droite).
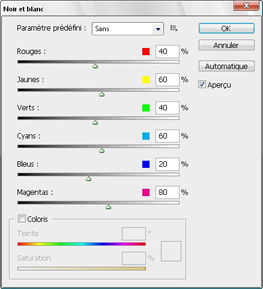
Ici je ne peut pas vous donner de réglages particulier, ni de grandes astuces : c'est à vous de les trouver. En fait, en utilisant l'un de ces deux calques de réglage, vous pouvez choisir de vous même d'assombrir ou d'éclaircir telle ou telle couleur, à votre goût, c'est pour cela que nous n'avons pas simplement désaturé l'image.
Regardez la différence entre une désaturation simple et un calque de réglage de noir et blanc :

En éclaircissant les rouges cela à éclaircit mon image, on voit bien la différence entre le haut et le bas (avec l'intersection au milieu notamment).
Sur ce calque de réglage, faites clique droit > fusionner avec le calque inférieur. Nous avons donc deux calques : un en couleur, un en Noir et Blanc.
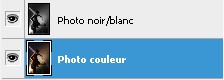
Dupliquez le calque en noir et blanc (Calque > dupliquer le calque). Appliquez à celui-ci un flou gaussien entre proche de 2 / 3 px (si vous avez une très grande photo vous pouvez augmenter, et l'inverse). Essayez d'avoir un flou similaire à l'aperçu ci-dessous :
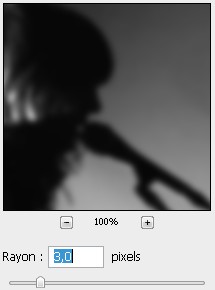
Passez ce calque à 60% d'opacité.

Le flou gaussien lisse un peu l'image, sympa non ?
Néanmoins, le flou gaussien nous fait perdre des détails, sur les bords notamment. Avec un masque de fusion, gommez les parties trop floues. Récupérez cette sélection (Ctrl + Clic sur le masque de fusion). Inversez cette sélection (Ctrl + Maj + I) et créez un masque de fusion sur le calque du milieu (noir et blanc sans flou gaussien). On baisse l'opacité de ce calque à 60% aussi. Voici le résultat :

Explications :
Le premier calque, tout en bas, donne les couleurs.
Le calque tout en haut adoucit un peu tout, mais on perd des détails. En gommant, on retrouve les couleurs de départ.
On a donc le troisième calque qui redonne ces couleur un peu désaturées.
Un aperçu des calques vous aidera à comprendre, regardez les masques :

On pourrai presque s'arrêter là, car on a déjà un bon rendu. Mais on va continuer un peu plus loin pour un travail meilleur.
Je vous avez dit plus haut que ce rouge ne me plaisait pas. En fait, on va "rougir" la création en quelque sorte, car le rouge est la couleur dominante dans cette création.
Ainsi j'ajoute un calque de réglage de Teinte / Saturation, et dans les Rouges je sature un peu pour faire ressortir les rouges.
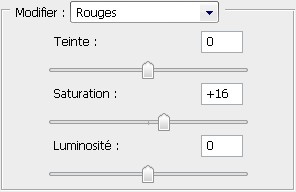
De la même manière, j'ajoute un calque de Balance des couleurs et j'augmente les rouges.
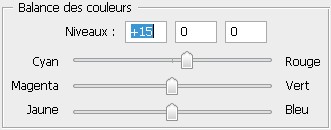
Pour donner encore du "peps", on augmente légèrement le contraste (+15 est largement suffisant).
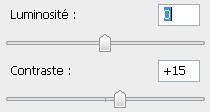
Voilà un nouveau comparatif :

On peut terminer par appliquer une image (nouveau calque puis Image > Appliquer une image) et appliquer un flou gaussien (Ctrl + F pour refaire le Filtre précédent). On place ce calque en Incrustation – 15%. Si l'effet est trop fort n'hésitez pas à baisser l'opacité.

"Quoi déjà ?!"
Et oui déjà, c'était un tutoriel tout simple et court, mais diablement utile (j'aime beaucoup cet effet final).
Ne partez pas sans avoir vu le comparatif avant / après :

Voici d'autres résultats possibles :


Beaucoup d'ouvertures sont possibles en remplacer par exemple les calques de réglages par d'autres (des niveaux par exemple). On peut aussi mettre un peu plus en valeur une zone de l'image (comme l'exemple avec les militaires juste au-dessus) ou encore retrouver des couleurs plus propre (exemple avec la fille et le papillon). N'hésitez pas à adapter ce cours à votre propre style et surtout et avant tout à votre photo.
Le 31/08/2008 par eWay
Partager ce tutoriel : 












Commentaires :
Les commentaires sont désormais fermés
Si vous avez remarqué une erreur (une faute ou tout autre type de problème que nous puissions corriger), n'hésitez pas à nous écrire!
Soyez aussi précis que possible et n'oubliez pas de nous indiquer le tutoriel dans lequel l'erreur se trouve. Merci!! :)
Soyez aussi précis que possible et n'oubliez pas de nous indiquer le tutoriel dans lequel l'erreur se trouve. Merci!! :)
