Créer une ambiance avec un jeu de lumière
IronMan, le dernier justicier de Marvel, fait son entrée sur NoShade après avoir fait son apparition dans nos salles obscures dernièrement. C'est l'occasion pour nous de voir comment, d'un simple "render", nous allons arriver à un convainquant résultat qui impressionnera sans peine la plupart de vos amis sans que vous n'ayez à déployer de talents cachés. Ainsi, je vous souhaite une bonne lecture pour ce nouveau tutoriel =)
Prélude
Cette création est à mon avis simple. Elle ne s'adresse pas aux débutants, mais sans être professionnel il est possible de bien s'en sortir en suivant mes conseils et en n'hésitant surtout pas à venir nous poser vos questions dès que vous bloquez.
Nous allons, avant de nous lancer dans Photoshop, parler brièvement de notre image. Tout d'abord, je vous déconseille très fortement votre personnage de manga préféré ou bien la dernière photo people d'un magazine. Non. Il est nécessaire de choisir une photo de bonne qualité. Cela veut dire quelque chose de propre, quelque chose de grand, et si possible des images venant d'un appareil photo où par une image de synthèse très performante. Facilement, vous pourrez alors choisir des jeux vidéos aux graphismes réalistes comme Halo ou Assassin's Creed, tout comme vous pouvez opter pour le tout dernier film de je ne sais qui. Soyez sérieux et passez du temps pour chercher votre image, c'est très important !
Toujours dans cette optique de travail soigné, nous allons faire appel aux renders. Les renders, ce sont des images (en .png généralement) où un objet ou une personne est déjà découpé, c'est-à-dire qu'on lui a enlevé tout se qui l'entourait (fond, décor, autres personnages / éléments) etc ... Vous en trouverez facilement sur le net, le mien vient de Planet Render, à mes yeux le meilleur ou du moins le plus connu. Je vous le rappelle, prenez en un de bonne qualité, assez grand avec plein de détail etc ...
> Planet renders : www.planetrenders.net
Nous allons utiliser beaucoup de raccourcis claviers dans ce tutoriel, ceux énoncés sont pour les utilisateurs Windows. Si vous êtes sur Mac, remplacez simplement la touche Ctrl par la touche Pomme
Ouvrez Photoshop et l'image que vous aurez choisie. Au lieu de se retrouver avec une image de plus de 1000 pixel de coté, nous réduisons notre image avec Image > Taille de l'image (servez vous des pourcentages). Pourquoi avoir pris une grande image pour la réduire ? Les grandes images vous certifient (dans la majorité des cas) que vous avez une bonne qualité et que la découpe est bonne !
Avec la pipette prenez une couleur de votre personnage et, avec le pot de peinture, passez la en fond. Au niveau des calques, je nomme "personnage" le calque avec IronMan et "fond" pour ma couleur unie.

Commençons (enfin), après ces quelques minutes de blabla, le tutoriel en lui-même !
Le travail du personnage
Dupliquez le calque Personnage. Passez le premier calque (Personnage) en mode de fusion Luminosité (opacité : 100%). Laissez le deuxième calque (Personnage Copie) en mode de fusion Normal mais baissez son opacité à 75%. De cette façon, IronMan prend, ici, une couleur un peu plus rougeâtre sans perdre ses propres couleurs. Vous pouvez voir en aperçu si-dessous (même si c'est peu visible je vous l'accorde).

Sélectionnez le calque Personnage faites Sélection > Récupérer la sélection pour Ok directement. Vous obtenez une sélection de votre personnage ! Sachez que vous auriez pu aller plus vite en maintenant la touche Ctrl et en cliquant sur la vignette du calque.
Faites Ctrl + Shift + C (Copier avec fusion) puis Coller. Pourquoi copier avec fusion et pas normalement ? Cela permet de copier tout les calques ensemble, dans la sélection évidemment. Résultat : on se retrouve avec notre Personnage un peu rougeâtre en un seul calque ! Vous pouvez supprimer Personnage et Personnage Copie (nos deux anciens calques), il ne nous servent plus à rien. Renommez Calque 1 en Personnage. Vous suivez ? On continue !
Reprenez la sélection de votre perso (Ctrl + Click sur la vignette) et faites Sélection > Modifier > Contracter et choisissez 1 pixel puis Ok. Faites Ctrl + Shift + I pour inverser la sélection (tout ce qui est sélectionné n'est plus sélectionné et vice versa) puis faites Filtre > Flou Gaussien. Entrez une valeur légèrement forte : 4. Désélectionnez (Ctrl + D) et voyez le résultat : on a une sort des flou autour du personnage, ce qui l'incruste dans le fond en quelque sorte.

Nous sommes avec deux calques pour l'instant.
Copiez avec fusion notre personnage (Ctrl + Click, puis Ctrl + Shift + C, enfin Ctrl + V). Faites Filtre > Renforcement > Netteté optimisée. Baissez le Gain si nécessaire pour atténuer la pixelisation (quand on pousse trop fort l'effet, on commence à voir l'oeil nu les pixels de l'image, donc faites attention). Nous voilà donc avec un calque de notre Ironman en plus net. Ajoutez lui un masque de fusion et faites Ctrl + I pour passer en négatif. Autrement dit, ici le blanc devient noir et notre calque devient invisible. Il ne vous reste plus qu'à passer avec une brosse ronde et floue de couleur blanche pour faire réapparaitre les zones net.
Que faut-il rendre plus net ? Eh bien tout simplement les zones les plus proches : la tête, le torse, un peu l'une des jambes ... Bref, variez les gouts! =) Sur cet aperçu, notez la différence au niveau du torse.

A contrario vous pouvez refaire cette étape en remplaçant la netteté optimisé par un flou gaussien, afin de flouer les zones éloignées. Cependant je vous le déconseille car ils est trop facile de tomber dans l'abus, faites-le si vous avez vraiment beaucoup de profondeur et allez y à la cuillère car on peut facilement gâcher la création (expérience personnelle).
De nouveau, copiez avec fusion le calque personnage, et collez. Dans Image > réglage > Courbes, nous allons assombrir la photographie. Pour cela faites un point au milieu de la courbe et baissez-le. Ne le faites pas trop, mais ne vous inquiétez pas pour votre personnage. De retour sur la palette des calque, on refait un masque de fusion où on inverse les couleurs (Ctrl + I). ici le travail avec un pinceau blanc est important. Il faut assombrir les zones qui ne sont pas exposées à la lumière.
Là aussi, il vous faire attention ! Si vous assombrissez des parties où il y a de la lumière, ou l'inverse, votre créations sera belle mais perdra en vraisemblance, ce qui peut être un défaut extrêmement gênant quand on l'a remarqué. Ainsi, localisez soigneusement les sources de lumière. Ici, c'est le torse, la main, et le fond. J'ai donc assombrit ce qui était en avant : la jambe droite, le haut de la tête, les bras en partie et un bord du torse.

Recommencez cette opération mais cette fois-ci dans le but d'éclaircir. Ainsi, il faudra décaler le point de la courbe vers le haut (et non le bas). Il faut à présent éclaircir là d'où viens la lumière : le torse, la main gauche, un peu les bords ... et certaines parties trop sombres.
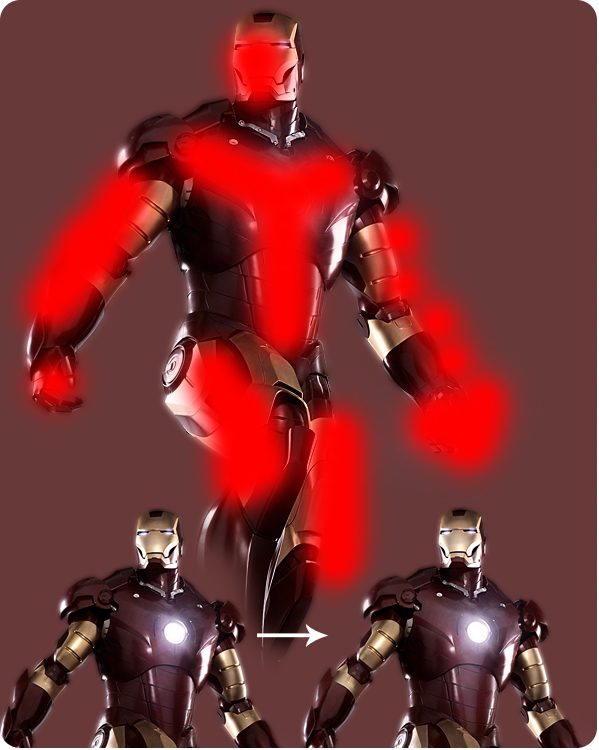
Pour peaufiner et terminer cette longue et première partie, vous pouvez copier à nouveau avec fusion et coller, puis ajuster vos réglages avec les outils de densité + (pour assombrir) et - (pour éclaircir). N'y allez pas trop fort, on ne sais jamais.
La première partie est terminée. Je vous conseille deux choses importantes. La première est de réorganiser vos calques. Au lieu de tous devoir les renommer, ce qui est inutile ici, nous allons placer tout nos calques dans un groupe, sauf le personnage de départ et le fond. Renommez-le "Effets personnage" par exemple, c'est sympa comme nom =). Le deuxième conseil que je vous propose, c'est de sauvegarder. C'est chiant, mais le plus chiant c'est bien la première fois, Après vous n'aurez plus qu'à faire Ctrl + S de temps en temps donc faites-le ça peut vous sauver la (vie) création ! Sur ce, bravo d'avoir tenu pour cette première partie, nous passons à la seconde qui sera plus courte mais tout aussi intéressante.
Premier travail de la lumière
Nous allons commencer à intensifier la lumière de notre création, ce qui va façonner un peu le fond au passage.
Première action : le filtre éclairage. Bien maitrisé il peut donner un rendu excellent à vos créations, ne le laissez pas de coté. Chez moi, je compte surtout me focaliser sur la lumière du torse. Il serai dur de vraiment vouloir gérer tout à la fois.
Dans Filtre > Rendu > Éclairage; sélectionnez un type de lumière. Il y en a dans de plusieurs manière, déjà prédéfinis. Par défaut, vous avez le "projecteur", mais n'hésitez pas à en regarder d'autres. Moi, j'ai opté pour flash, il ne sature pas trop la source de lumière et sa force circulaire est intéressante. Bref, passer un peu de temps sur ce filtre, c'est là que vous donnerez un aspect à votre création !

Je vais maintenant m'intéresser à trois points précis de mon image : les yeux, le torse et la main. Ils ont en commun qu'ils dégagent une sorte de lumière bleu clair. Je vais renforcer cela. Je doute que cela vous serve pour votre création que vous êtes en train de faire, tout en suivant ce cours (sauf si vous avez un IronMan vous aussi), néanmoins c'est une bonne base pour une image où il y a un projecteur par exemple. Bref, comment faire ceci ?
Tout le travail réside très simplement dans des brosses rondes et floue, et les modes de fusion ! Je prend l'exemple du torse. Prenez une brosse ronde et floue donc, et attribuez-lui une couleur bleue claire (dans mon cas c'est bleu en tout cas). Premièrement, il faut utiliser une taille semblable au rond. On clique et on passe le calque en mode de fusion Couleur (avec une opacité de 100%). Puis, sur un second calque, il faut recommencer mais cette fois-ci avec une plus grande taille (pour faire l'éclat lumineux) et avec un autre mode de fusion : Incrustation (en baissant bien évidemment l'opacité pour ne pas saturer). J'ai refait ceci sur la main et les yeux, sachant que l'opacité du second calque varie selon la zone touchée et logiquement la taille des brosses aussi !

Petite parenthèse
Pour avancer dans le travail, je tiens à faire cette troisième étape que j'ai nommé "parenthèse" car c'est facultatif, c'est variable selon vos travaux etc. ...
Première chose que je fais, c'est d'ajouter un calque de réglage de Teinte / Saturation. Pour l'instant je ne veux pas ces couleurs un peu fluo, je diminue la saturation à -20,
Seconde chose, j'ajoute un drapeau en fond. En effet IronMan c'est en quelque sorte le protecteur des États Unis tout de même ! Bref, je pense qu'il n'y a pas grand intérêt à vous expliquer comment j'ai fais, ce n'est pas très important. Néanmoins si jamais vous aimeriez en apprendre plus, faites moi signe et je vous expliquerai sans problème !

Pour clore cette parenthèse, pensez à sauvegarder !
Second travail des lumières
Nous en sommes à présent à notre quatrième partie du tutoriel. Pensez à faire une pause, il est bon de s'éloigner quelques instants de l'ordinateur ! Je vous informe en tout cas que nous allons terminer le travail des lumières, enfin !
La lumière, aussi lumineuse soit elle, est toujours source d'ombre (c'est beau ce que je dis non ?). Ainsi nous allons travailler avec un pinceau flou et rond de couleur noir, et brosser sur le bas de l'image pour cacher un peu les pieds.

Tout comme tout à l'heure le filtre Éclairage a donné un excellent rendu, nous allons le refaire. Vous allez me dire qu'on tourne en rond, vu qu'on l'a déjà fait plus tôt ! Néanmoins il reste (je pense) intéressant de le faire après tout ce que nous avons fait depuis. Ainsi, nous retournons à nouveau dans Filtre > Rendu > Éclairage. Appliquez les mêmes réglages et appliquez. Cette fois-ci, pour moi, des ombres se créent sur les bords, je vais refaire cet effet sur un nouveau calque avec un pinceau noir pour renforcer l'ombre.

Nous terminons par une dernière touche de lumière. Avec un très gros brush blanc, faites des points sur la création et passez tout simplement en mode de fusion Lumière tamisée (avec une faible opacité, ici entre 20 et 30%). Sur l'aperçu, à droite, vous voyez en rouge que j'ai fait ceci sur une grande surface.

Cela clôt notre travail de la lumière. Nous allons entamer une partie légèrement plus difficile mais loin d'être insurmontable : les couleurs !
Les couleurs de IronMan
Si je résume bien, nous avons incrusté notre personnage, travailler longuement en plusieurs étape la lumière et les ombres ... Maintenant il est temps de nous faire un peu plaisir, en tout cas c'est une des parties que j'aime le plus. Alors que tout à l'heure nous avons désaturé légèrement et qu'en exerçant plusieurs filtres et coup de brush, nous allons redonner toute sa vivacité à notre travail !
Pour redonner le vrai "rouge carrosserie" à l'armure, nous allons simplement passer avec un brush rouge sur les parties rouge de notre personnage et passer ce calque en mode de fusion Lumière Tamisée (opacité à 40%). Cela redonne un peu de vitalité et on perd peu à peu les couleur fade et ternes que l'on avait avant. Ici je ne l'ai fais que pour le rouge, mais vous pouvez bien évidemment le faire pour plusieurs couleurs !

De la même manière j'ai repassé un peu le bleu et le jaune de l'armure (je ne sais plus quel matériaux c'est, mais ce n'est pas de l'or =) ).

Peaufinage
Nous voici enfin à la sixième et dernière partie de ce tutoriel. Encore une fois, pensez à sauvegarder votre travail, surtout maintenant qu'on approche de la fin ce serai stupide de le perdre bêtement avec des problèmes d'électricité. Bref. Qu'est-ce que j'entends par peaufinage ? C'est la dernière partie d'une création, le moment où il y a tellement de petites étapes dont on ne peux faire une grosse étape comme les autres. Enfin, c'est surtout la fin, le moment où on travail les derniers défauts avant le rendu final !
Vous vous rappelez quand je vous ai parlé d'un flou gaussien pour montrer la profondeur ? Maintenant, nous pouvons en faire un petit, très discret. Ainsi, comme à l'étape une, copier avec fusion et collez. Ensuite, faites un Flou gaussien très léger de 1 pixel et validez. Enfin, faites un masque de fusion où vous inverserez les couleurs avec Ctrl + I. Les seuls endroits où moi je vais appliquer cet effet, c'est sur l'épaule gauche et la gauche du bassin. Soyez tout de même discret, il vaut mieux ne pas le laisser trop voir que de le louper !
Je récupère la sélection du personnage, je copie avec fusion et je colle encore. Cette fois-ci, j'applique encore un flou gaussien, mais plus fort (3 pour moi). Passez en mode Éclaircir. Ceci est une astuce très agréable pour faire un petit effet magique, mais nous nous allons nous en servir pour éclaircir les sources de lumière. Ainsi, avec un masque de fusion, je ne laisserai que le bras et le torse.
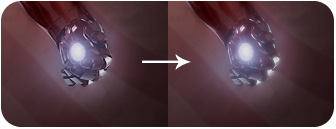
Nous allons faire une étape de minutie à présent. Avec un pinceau d'une petite taille (7px pour moi) je repasse au noir plusieurs lignes de l'armure. Il faut avouer, je ne suis pas agile de ma souris et j'avance pas à pas en plusieurs click et avec Shift enfoncé pour faire des tracés droits. Vous pouvez très facilement y parvenir ! Je passe en "Lumière Tamisée" à faible opacité (ici 22%). Sympa comme rendu non ?

Si besoin vous pouvez encore assombrir certaines zones. Pour cela, passez avec un pinceau noir et baissez l'opacité jusqu'à satisfaction !
Pour booster légèrement le fond, je passe grossièrement dessus avec un gros pinceau noir. Je récupère la sélection de personnage et j'appuie sur la touche de suppression (ou avec la gomme, au choix) pour ne pas l'affecter. Je mets en Lumière tamisée à 25% d'opacité pour ne pas être trop fort (cela assombris trop à certains endroits).

Je termine avec deux calques de réglage. Le premier est Luminosité / Contraster où j'augmente le contraste de +15 (pour donner un peu de pêche à la création) et le second Balance des couleurs où j'augmente un peu le rouge (c'est la couleur principale non ?). Selon votre rendu mettez votre propre calque de réglages pour travailler une dernière fois la couleur et la luminosité avec tout les outils qu'offre photoshop !
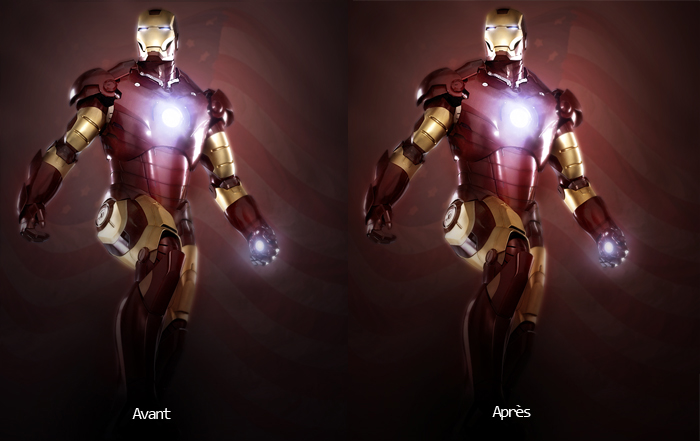
Vous pouvez enfin redimensionner si besoin (j'ai tellement assombris le bas qu'il ne me sert plus à rien pour mon cas).
Vous avez enfin terminé cette création !

Je vous donne à présent deux autres exemples, qui sont mes deux premières et vieux essais de cette méthode.
Voici mon premier essai de cette technique :

Ici, le flou m'a permis d'avoir de la profondeur avec le bras en arrière. Néanmoins certaines parties sont trop nette, ce qui donne à la main un effet un peu gelé. Remarquez que ici le drapeau est remplacé par un motif très discret.
Second exemple, c'est quelque chose de plus réussi :

Ici aussi le bras est trop pixelisé donc on dirai qu'il brule un peu. Par contre, en fond j'ai choisi pour des nuages que j'ai un peu retravaillé avec l'outil doigt. Les sortes d'éclats sont des brushs/brosses trouvées sur DeviantART. Les couleurs ont ici été bien travaillées je trouve.
Bref vous remarquez qu'il est facile d'innover et de faire des choses très belles sans être le meilleur graphiste du monde !
Je vous donne quelques derniers conseils.
Tout d'abord, rappelez vous que le plus important est le réalisme de l'image. Faites très attention à ça.
Puis, n'y allé pas trop fort avec les effets pour éviter des petites bétises et tenez bien compte des sources de lumières.
Enfin, vous pouvez montrer l'avant/après de vos créations pour faire comprendre aux gens le changement qu'il y a eu. Par exemple sur la création Halo, vous voyez mieux qu'il y a eu un travail des couleurs car du bleu nous sommes passé au orange.
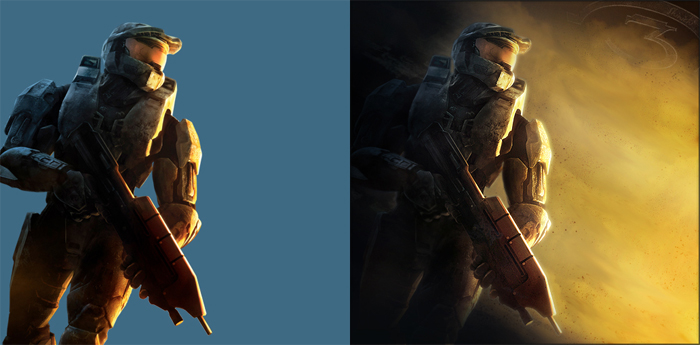
Comme vous l'aurez vu, dans ce tutoriel un long, il y a quelques pièges à éviter. Mais en maitrisant un minimum le pinceau (avec une simple souris) et en essayant de juger de soit même s'il faut changer tel ou tel paramètre, on peut rapidement arriver à un résultat comme celui là, sans être professionnel, avec un peu d'expérience ! Merci d'avoir lu mon tutoriel, nous sommes à votre service si vous voulez plus d'information sur une partie précise, ou tout simplement un avis sur votre résultat. J'attends avec grande impatience vos travaux et vos avis =)
Le 03/07/2008 par eWay
Partager ce tutoriel : 












Commentaires :
Les commentaires sont désormais fermés
Si vous avez remarqué une erreur (une faute ou tout autre type de problème que nous puissions corriger), n'hésitez pas à nous écrire!
Soyez aussi précis que possible et n'oubliez pas de nous indiquer le tutoriel dans lequel l'erreur se trouve. Merci!! :)
Soyez aussi précis que possible et n'oubliez pas de nous indiquer le tutoriel dans lequel l'erreur se trouve. Merci!! :)


