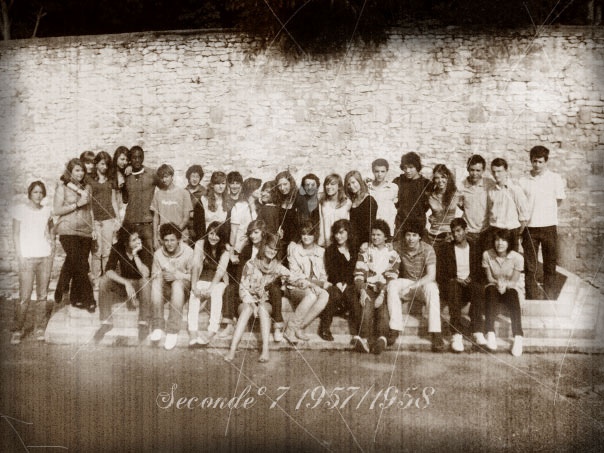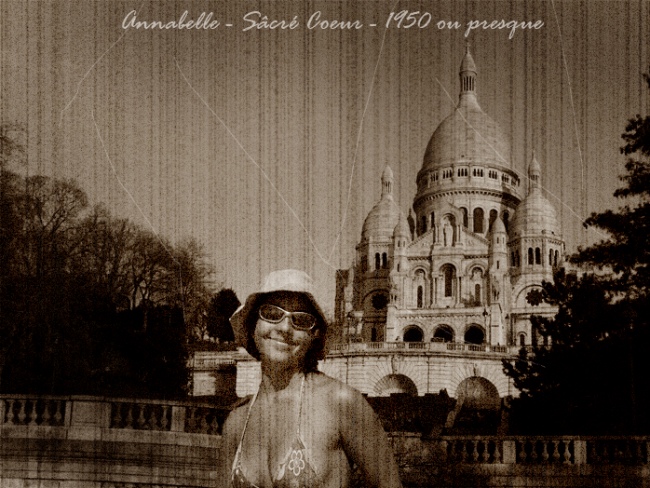Vieillir une photo
Vieillir une photo n'est pas chose difficile. En quelques calques, donnez à vos photos cette impression d'ancienneté que seuls nos grands parents conservaient jusqu'alors.
J'ouvre sous Photoshop l'image que je veux vieillir. Evitez les photos où l'on voit des voitures ou des éléments propres à notre époque. En effet, avoir une vieille photo et des éléments récents, c'est un anachronisme (un peu de culture générale). J'ai opté pour le sacré coeur, célèbre monument de Paris.

Je commence par ajouter un calque de réglage "Teinte / Saturation" (Calque > Nouveau calque de réglage > Teinte / Saturation). Sans toucher ni à la Teinte, ni à la Luminosité, on baisse à -100 la saturation. Autrement on désature l'image : elle est en nuance de gris (en noir et blanc).

De la même manière que nous avons ajouté un calque de réglage de Teinte / Saturation, nous allons à présent ajouter un autre calque de réglage : Balance des couleurs. Pour avoir une couleur marron, on augmente légèrement le Rouge et on baisse le Jaune. Je vous donne mes réglages : +15 / 0 / -15 dans les tons moyens et les tons foncés. Ne touchez pas aux tons clairs au risque d'avoir un résultat trop marron.

Nous allons à présent salir l'image.
Faites un nouveau calque (Ctrl + Shift + N sous Windows et Pomme + Shift + N sous Mac) et remplissez le de blanc avec le pot de peinture (touche G). Faites Filtre > Texture > Grain, avec un Contraste minimal et une Intensité maximale. Pensez avant de valider de choisir un type Vertical. On obtient alors des traits verticaux plutôt sales. On passe ce calque en mode "Densité couleur +" avec une opacité de 30% : on voit plus le blanc, il ne reste plus que les traits qui sont devenu un peu marron.

Faites un nouveau calque et prenez un pinceau de 1px. Faites des traits quelconques qui partent dans tout les sens. N'en faites pas trop, mais n'hésitez pas non plus à faire de longues griffures.

Nous allons à nouveau ajouter du grain. Remplissez un nouveau calque de blanc comme tout à l'heure et allez de nouveau dans Filtre > Texture > Rendu. Cette fois-ci, passez l'intensité et le contraste au maximum et choisissez le type "Tamisé". Nous obtenons un calque blanc plein de points colorés. Désaturez ce calque : cette fois-ci, il ne faut pas faire un nouveau calque de réglage mais faire Image > Réglage > Désaturation (Ctrl + Shift + U ou Pomme + Shift + U). Les points deviennent donc en gris. Passez ce calque en "Densité couleur +" avec une opacité à 100%.
La création prend un peu de contraste et les points texturent l'image.

Enfin pour finir, créer un nouveau calque et passez avec une brosse ronde et floue (ici de 300px) de couleur blanche pour éclaircir certaines zones. Baissez l'opacité entre 40 et 50%.
Faites de même mais seulement sur les bords, avec une couleur noir ("Lumière tamisée" avec une opacité moyenne de 40 ou 50%).

Pour le texte, si vous en mettez un, utilisez une typographie propre et soignée, du style écriture à la main (calligraphie par exemple). Vous pouvez mettre le nom du lieu et la date, comme dans un album photo. Placez cela sur un bord. Baissez l'opacité jusqu'à que le rendu soit bon (je suis tombé à 60%). Faites attention, il faut que cela soit lisible !

Voilà, le tutoriel est finit, vous avez les bases ! A présent vous pouvez poursuivre de vous-même si vous le voulez, voici quelques pistes :
- Vous pouvez gommez un peu les bords du texte,
- vous pouvez salir encore l'image avec des brushs du net,
- vous pouvez en faire une vraie photo et l'incruster dans une autre vraie photo,
- vous pouvez faire votre propre décor comme moi! ^^

Le 24/06/2008 par eWay
Partager ce tutoriel : 












Commentaires :
Les commentaires sont désormais fermés
Si vous avez remarqué une erreur (une faute ou tout autre type de problème que nous puissions corriger), n'hésitez pas à nous écrire!
Soyez aussi précis que possible et n'oubliez pas de nous indiquer le tutoriel dans lequel l'erreur se trouve. Merci!! :)
Soyez aussi précis que possible et n'oubliez pas de nous indiquer le tutoriel dans lequel l'erreur se trouve. Merci!! :)