Redresser une photo
Prendre une photo dans un angle particulier, c'est un style. Prendre une photo de travers, ce n'est pas beau, mais c'est humain. Il est difficile de faire une image parfaitement droite. Voyons comment Photoshop peut régler cela très simplement !
Ouvrez une image sous Photoshop (Fichier > Ouvrir). Cela peut être une photographie, mais aussi un dessin ou bien une de vos créations.

Comme vous le voyez sur mon exemple, l'appareil photo a été penché vers la gauche, sûrement involontairement. Même si dans certains travaux cela peut avoir une symbolique, ici vous remarquez que ça casse un peu l'ambiance poétique. Pour remédier à cela, nous allons utiliser l'outil règle.
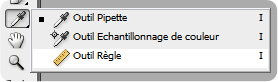 Comme vous le voyez sur l'image ci-dessus, il se situe juste un peu au-dessous des couleurs, derrière la pipette (faites un clique droit pour le voir, ou appuyer trois fois sur i).
Comme vous le voyez sur l'image ci-dessus, il se situe juste un peu au-dessous des couleurs, derrière la pipette (faites un clique droit pour le voir, ou appuyer trois fois sur i).Quel est le but premier de cet outil ? Nous allons faire un essaie pour le comprendre :
Cliquez n'importe où dans la création et, sans relâcher ce clique, faites glisser jusqu'à un autre endroit de l'image. On voit juste en dessous des menus, dans les options d'outil, des chiffres. On retrouve, de gauche à droite, la position de nos deux points, l'angle que prend notre segment, etc...
Rentrons maintenant dans le vif du sujet. En fait, on va faire un segment sur l'image et demander à Photoshop de bouger l'image pour que ce segment soit à la verticale.
Prenez une référence. Vous ne pouvez pas aligner votre photo à l'oeil nu. Il faut trouver une droite sur l'image pour vous aider. Ici, c'est l'horizon, mais ça aurai pu aussi être une barrière, un mur, le haut d'un immeuble, etc... Tracez, avec l'outil règle, un segment qui suis cette droite (vous pouvez zoomer pour plus de précision).

On va dans Image > Rotation de la zone de Travail > Paramétrée. Photoshop vous donne déjà la valeur de l'angle, elle vient du segment que nous avons tracé quelques instants auparavant. Seul chose à vérifier, c'est Horaire, ou Antihoraire. Horaire, c'est tourner dans le sens des aiguilles d'un montres (ou encore ses synonymes sens indirect, non giratoire, ou négatif). Antihoraire, c'est donc tourner dans le sens inverse des aiguilles d'une montre, tout comme une voiture dans un rond point (on parle aussi de sens direct, giratoire, positif ou sens trigonométrique). Pas besoin de savoir tous ces mots bizarre, l'important est de savoir dans quel sens on tourne !
Ici, l'image étant décalé vers la gauche je veux donc tourner vers la droite : ce sera le sens Antihoraire. Nous validons (évidement) par Ok. Photoshop fait donc tourner votre image pour que votre segment de tout à l'heure soit parfaitement vertical !

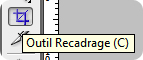 Néanmoins on constate des bords en trop sur les côtés : en effet en tournant, dans le but de ne pas perdre d'information, Photoshop laisse des blancs. Pour régler ceci, on prend l'outil de recadrage (ou on l'appelle avec la touche C) et on trace un rectangle sur l'image. Les parties grisées sont les endroits qu'on ne verra plus. On valide par Entrée.
Néanmoins on constate des bords en trop sur les côtés : en effet en tournant, dans le but de ne pas perdre d'information, Photoshop laisse des blancs. Pour régler ceci, on prend l'outil de recadrage (ou on l'appelle avec la touche C) et on trace un rectangle sur l'image. Les parties grisées sont les endroits qu'on ne verra plus. On valide par Entrée.
Votre image est ainsi parfaitement droite, sans bords blancs. On voit vite la différence sur mon exemple : c'est plus agréable à voir et on ne penche pas la tête ^^

Les prochaines fois que vous ferez ça, vous ne prendrez même pas une minute ! La première fois il y a un peu de blabla pour comprendre, mais n'hésitez pas à recommencer : vous verrez le gain de temps et la qualité du résultat !
A noter : quand on suit ce tutoriel, c'est toute l'image qui pivote. Il existe néanmoins une astuce pour ne le faire qu'à un seul claque. Réutilisez l'outil règle et notez la valeur A présente dans les options d'outil (c'est un angle). Faites une transformation manuelle sur votre calque (ou le raccourci Ctrl + T sur Windows et Pomme + T sur Mac) et rentrez (encore dans les options en haut de l'écran), dans Rotation (5e valeur) l'angle que vous aviez vu précédemment. Si l'image ne tourne pas dans le bon sens, rajoutez ou enlever le moins devant le chiffre. Un chiffre négatif (inférieur à 0) correspond à une rotation antihoraire, un chiffre positif va de paire avec la rotation horaire.
Avoir une image droite est une preuve de rigueur dans le travail et aussi de propreté dans l'image. Cette astuce, d'un niveau débutant mais utile pour tous les niveaux, vous assure un bon rendu de vos photos ! Ceci n'est pas à laisser de coté, car une image, même légèrement penchée, peut être nuisible à vote photo.
Le 24/06/2008 par eWay
Partager ce tutoriel : 












Commentaires :
Les commentaires sont désormais fermés
Si vous avez remarqué une erreur (une faute ou tout autre type de problème que nous puissions corriger), n'hésitez pas à nous écrire!
Soyez aussi précis que possible et n'oubliez pas de nous indiquer le tutoriel dans lequel l'erreur se trouve. Merci!! :)
Soyez aussi précis que possible et n'oubliez pas de nous indiquer le tutoriel dans lequel l'erreur se trouve. Merci!! :)
