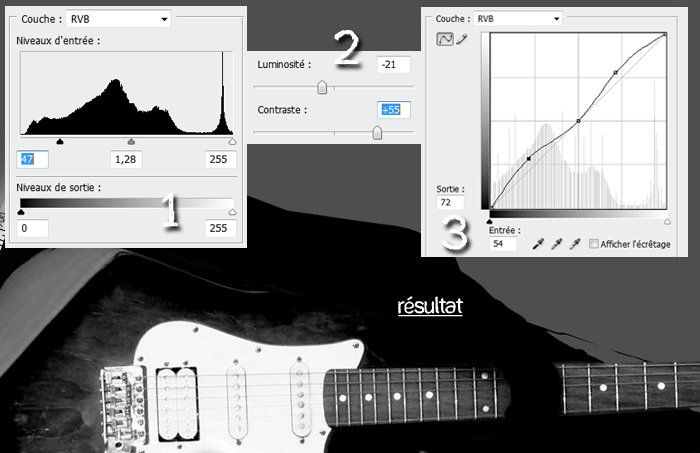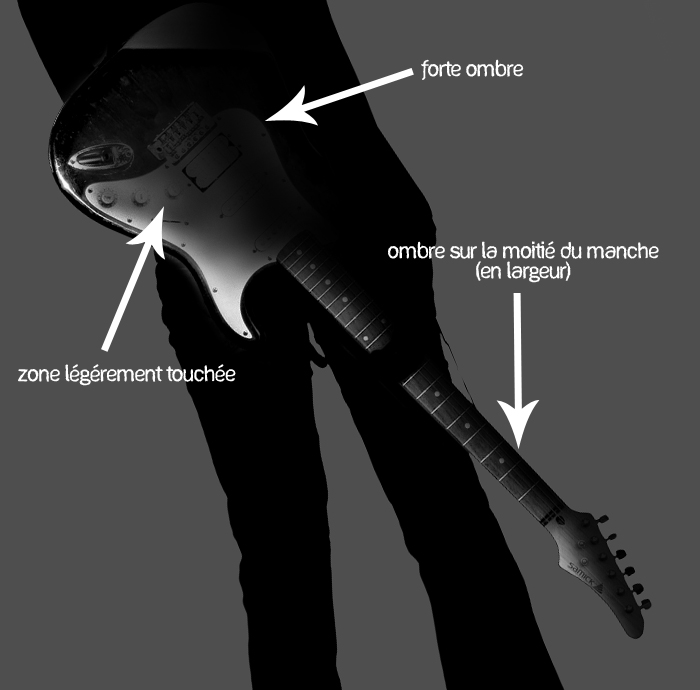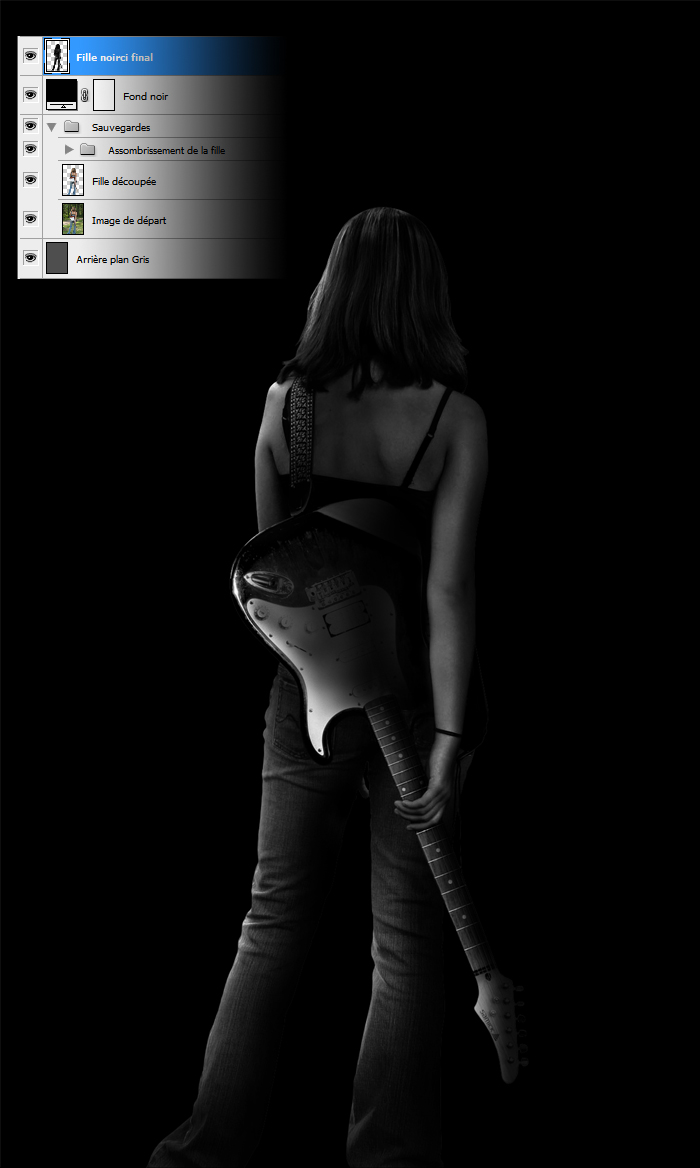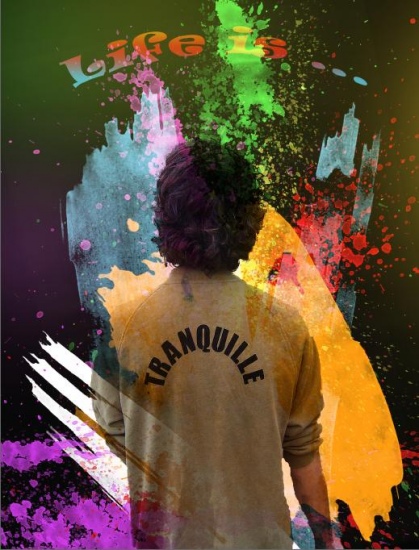Pub Coldplay par Apple : Partie 2
Coldplay et Apple s'allient pour une nouvelle pub, et voilà que le net en est tout retourné ! Beaucoup de gens s'inspirent de ce nouveau style que nous offre les patrons d'iTunes ! Ainsi, je vous offre un tutoriel entièrement dédié à cet effet qui vous expliquera dans les grandes lignes comment obtenir cet effet tout en étant un peu plus original car nous n'allons pas non plus copier le travail de ces brillants infographistes. Prêt ? Eh bien allons-y !
Prélude
Je suis sous Photoshop avec un nouveau document de 1200 par 2000 pixels. J'y ai inséré un personnage (1) dont la photo à été téléchargée
ici, que j'ai moi-même découpé avec l'outil extraire (voir
ce tutoriel) et la plume (2). Dans la publicité le fond est noir, néanmoins pour noircir notre personnage nous allons pour l'instant utiliser un fond gris foncé pour y voir plus clair (3).

Le Musicien
A présent, nous allons donc noircir la fille pas à pas. Je commence par dupliquer plusieurs fois mon calque. Si je fais une erreur, je pourrai toujours retrouver ce calque et revenir en arrière. De plus, chaque calque correspondra à une portion de l'image, pour être précis. Je masque tout ces calques, on ne voit donc plus que le fond gris (1).
J'affiche un premier calque (2) que je rempli de noir (Incrustation couleur dans les Styles de calque) (3).

J'affiche un second calque et je lui ajoute un masque de fusion. Le but maintenant est de ne laisser apparaître qu'une seule partie de la fille. Je commence par la guitare.

Ensuite, je désature ce calque avec le raccourci (
Pomme sur Mac,
Ctrl sous Windows) +
Shift +
U, ou par Image > Réglage > Désaturation. Notre guitare est en noir et blanc. Je continu avec un réglage de niveau (Image > Réglages > Niveau) pour assombrir tout ça. De la même manière, toujours dans Image > Réglages, j'utilise Luminosité / Contraste et Courbes.
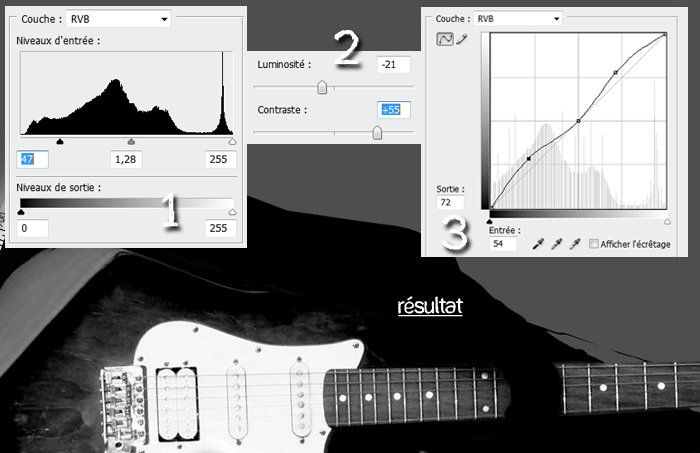
La lumière vient de la gauche, ainsi nous allons assombrir la droite. Avec un brush rond aux bords flous, après avoir créer un masque de fusion, on cache certaines parties. C'est le calque noir du dessous que l'on verra, donc assombrir devient facile ! Je vous rappelle que si vous y êtes allé fort,
Ctrl +
Z vous fait revenir en arrière et Edition > Atténuer … vous permet de baisser l'opacité de votre tracé (et ainsi jouer sur les nuances de noir, ce que je vous conseille).
Je vais vous expliquer avec plus de précision comment avoir un beau rendu. Déjà, prenez un brush rond assez gros, et gommez les gros parties. Ensuite, prenez une brosse plus petite et passez une fois de plus. Faites Edition > Atténuer et faites glisser vers la gauche pour baisser l'opacité de votre tracé. Refaites un trait et baissez encore plus l'opacité. Ainsi, on peut travailler plus précisément que si on avait mis un dégradé, car on choisi nous même où sera l'ombre.
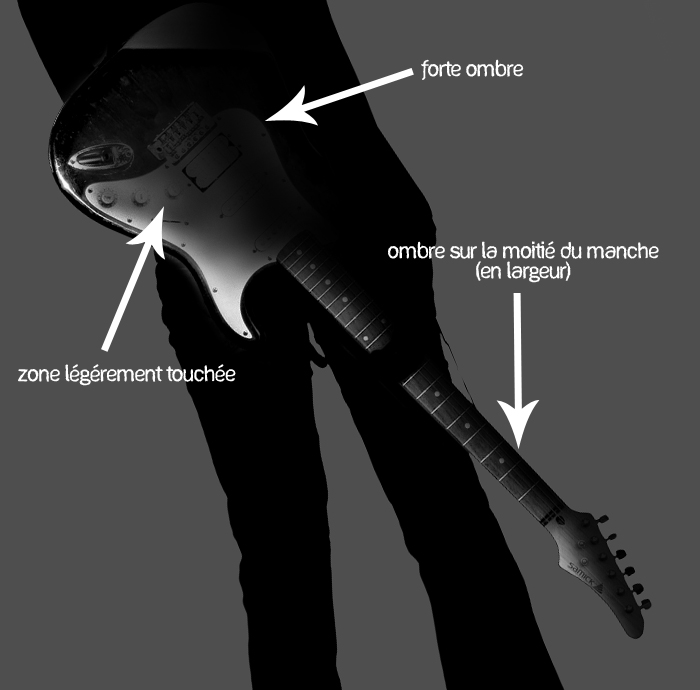
Répétez cette longue étape pour toutes les parties du corps : les jambes, la peau, les cheveux, etc.

Le résultat vous plaît donc, passons à la suite. Avant d'aller plus loin, nous allons récupérer la sélection de la fille (avec votre calque de sauvegarde notamment) et faire Edition > Copier avec Fusion puis Coller (
Ctrl +
Shift +
C puis
Ctrl +
V). Pour ce qui est des autres calques de toutes les parties de la musicienne, réunissez-les dans un groupe et cachez-les.
Nous allons un peu ranger nos calques. Alignez vos calques comme moi, nous serons au clair. Par-dessus l'arrière plan, faites un groupe avec toutes vos sauvegardes : par exemple l'image de base, les différents calques de la fille, la fille découpée au départ, etc. … Puis placez au-dessus un calque rempli de noir et enfin votre personnage noirci. Voici un screen de ce que nous avons au niveau des calques et au sur l'image :
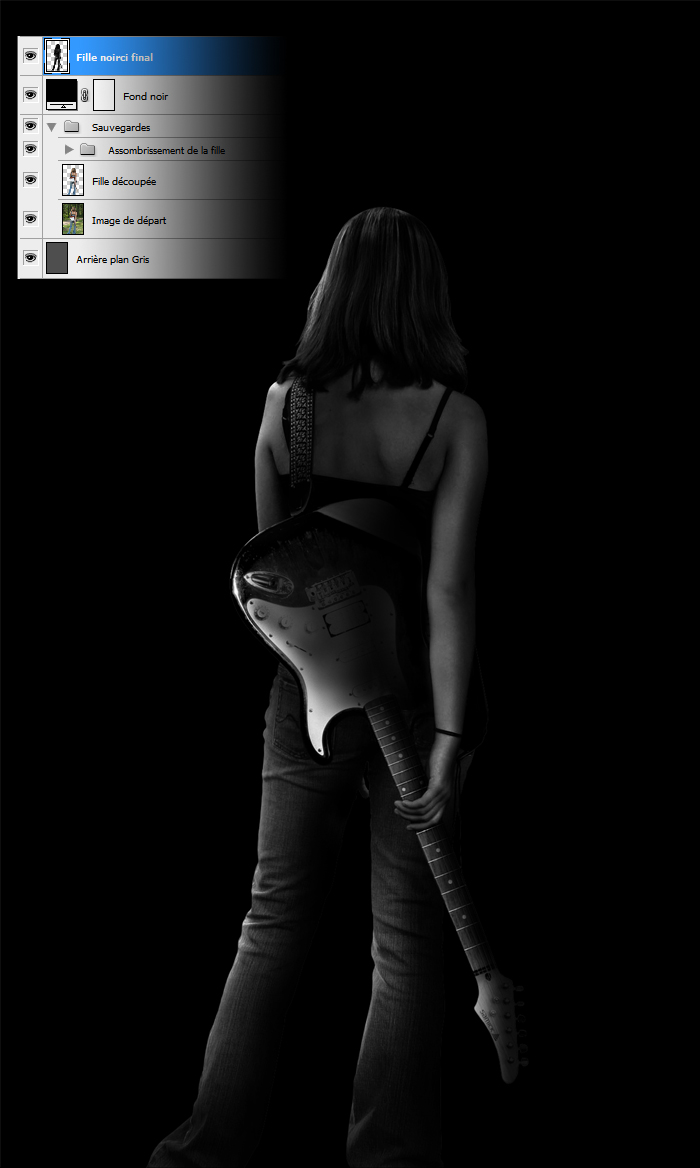
Au passage, vous voyez que le noir fait une sorte d'incrustation du personnage, ce qui est bien beau
Les éclats de couleur
Cette partie est sûrement l'une des plus importantes de ce cours, je vous conseille donc d'aller voir
la première partie du tutoriel pour réaliser cet effet.

Le travail du fond noir
Après avoir suivis l'autre tutoriel, vous pouvez enfin revenir ici, nous allons maintenant continuer le travail !
Maintenant nous allons ajouter des nuages. Hein ?! Quoi ?! Oui oui, j'ai bien dit des nuages. Les nuages, bien utilisés, sont un excellent moyen de donner un effet brume / brouillard. Ainsi pêchez sur DeviantART ou Google des images de nuages (mot clef : clouds) que vous collerez dans votre création. Passez en Lumière tamisée et admirez le résultat ! Grâce aux couleurs pourtant peu visibles, les nuages sont colorés comme de la fumée à la lumière d'un spot ! N'hésitez pas, pour un meilleur rendu, de pivoter / redimensionner l'image et de gommez si besoin. Finissez par baisser l'opacité de ce calque pour ne pas faire trop de fumée et placez le sous le calque de la fille.
Notez bien : Nous travaillons toujours derrière la fille, donc le calque de notre musicienne est toujours tout en haut de notre création !

Pour un meilleur effet, j'ajoute tout en bas des coups de brosse noire pour fondre un peu les pieds dans le fond. Pour éclaircir un peu tout ça, créez un calque sous la fille toujours, et passez avec un brush blanc à opacité réduite au niveau du milieu du personnage. Je repasse les bords de l'image avec une brosse noire pour terminer cette étape. Sur l'image suivante, constatez ces changements au niveau des flèches.

Quelques réglages
Comme le titre l'indique, nous allons maintenant faire quelques réglages (avec des calques de réglages mais aussi avec des filtres) pour avancer dans la création.
Avec teinte / Saturation, j'augmente un peu la Saturation pour donner du pep's à mes couleurs et très légèrement la Luminosité (+3 pour moi, c'est simplement pour voir un peu plus les détails).
On ajoute une courbe de transfert de dégradé allant du violet foncé à l'orange clair (5e en partant de la gauche) et on le passe en Lumière tamisée / Opacité 25%. Résultat ? C'est un peu plus sombre et un donne un minuscule brin de couleur à la fille.
Avec une Courbe de Dégradé allant cette fois-ci du noir au blanc avec Luminosité comme mode de fusion, on ajoute une sorte de contraste à l'image. Changez un peu le dégradé pour booster un peu la lumière.

Voici quel rendu ça nous donne étape par étape :

Fignolage
Félicitations, vous avez terminé ! Vous pouvez à présent aller poster votre création sur DeviantART, ou bien sur un autre folio ou même votre propre forum … Pour ceux qui veulent aller encore plus loin, accrochez-vous et continuez de lire, car maintenant nous allons procéder aux derniers peaufinages … Maintenant que la création est finie, en quelque sorte, je ne donne que quelques directives pour terminer.
Faites des points de couleurs avec un gros soft brush rond et passez cela en Lumière Vive / Opacité 10%. Optez pour des lumières flashy !
On désature légèrement pour atténuer un peu la vivacité des couleurs. C'est un avis totalement personnel, vous pouvez au contraire saturer, néanmoins je préfère calmer tout ça.
La guitare est quand même l'objet le plus important de cette création (désolé pour la femme) c'est pour cela que nous allons ajoute un filtre photo (ton orange très fort). Avec un masque de fusion, on n'applique ce réglage qu'à la guitare.
Appliquez une image sur un nouveau calque et faites un Flou Gaussien d'environ 4px. Passez ce calque en mode éclaircir et gommez zones noires (les bords) et si besoin le personnage.
Voici le rendu final, vous pouvez voir le mien ici.

Le tutoriel est à présent terminé ! Néanmoins, si vous avez encore l'envie d'avancer, je vous donne des pistes pour épanouir votre imagination et votre créativité :
- Vous pouvez ajouter du texte, moi j'ai simplement mis ma signature en bas à droite
- Vous pouvez rajouter des calques de réglages, des filtres, vos effets personnels, etc. …
- Vous pouvez vous servir de la vidéo d'origine, en effet en cliquant sur pause vous aurez le temps de voir des détails (les effets s'enchaînent plutôt vite :/)
- Vous pouvez enfin aller voir d'autres tutoriaux, je vous en donne deux liens :
chez psdtuts -
chez tutorial9.
Liens utiles
Brushs
Watercolor et
Splatter.
Les nuages
ici et
là.
Merci d'avoir lu ce tutoriel et bon courage pour ceux qui vont s'essayer à le faire. Vous avez appris à refaire l'effet de la dernière pub Apple tout en jouant l'originalité et non le copiage. Plus vous ajouterez votre propre sauce, plus les gens aimeront ! :)
Le 24/06/2008 par eWay
Partager ce tutoriel : 












Commentaires :
pilou a écrit :
Ok moi je m'incline ce mec est trop fort ;)
Captainkévin a écrit :
Merci beaucoup pour ce tutoriel où on apprend à non pas copier mais prendre le style de la magnifique pub d'Apple .
J'éspère que ma couverture de BD est assez bien dans le genre !!
Sylvain a écrit :
Pilou : Faut pas dire ça, ya bien meilleur que moi, et puis c'est pas inhumain, c'est simplement de l'expérience accumulée, ce que tout le monde peut faire je pense, c'est simplement une histoire de volonté. L'infographie est l'une de mes passions, donc j'en fais =)
Captainkévin : Je suis allé voir ton rendu et honnêtement j'ai beaucoup aimé. Comme tu l'as dis, je n'ai pas entièrement copié Apple (que je respecte de plus en plus, hein Legibe ;) ), mais j'ai été bluffé de voir que toi tu ne m'as pas copié ! Ca m'as vraiment fais plaisir ! En espérant te voir au prochain tutoriel de ce style ;)
Ps : Son résultat est ici [ http://captain.oldiblog.com/?page=photo&id=1638923&ajcoms=1638923&confirm=ok ]

Legibe a écrit :
Vraiment un super super rendu!!!
C'est à la fois "le même genre", car c'est la même technique, mais le rendu est très personnel et vraiment très très bon!!
Avec les peros stylisés et les fils qui "sortent" de la compo" c'est vraiment bon!
djsky a écrit :
Magnifique ces 2 tutos
Ca ma tenue éveillé une bonne partie de la nuit!!
Un grand grand merci à Mr Sylvain
Xerto a écrit :
Excellent tutorial, on peut vraiment faire de belles choses avec ça :) Merci beaucoup !

Legibe a écrit :
Très bon résultat Xerto! c'est sympa aussi avec une photo "non silhouette"! :D
boudj a écrit :
Super tuto même si ça fait 1 heure que j'essaye de poster mon résultat !!!

eWay a écrit :
Ouaw l'effet rien bien derrière la guitare la guitare ;)
En tout cas les éclats de peinture sont bien placés : )
boudj a écrit :
Merci beaucoup :)
linehox a écrit :
Je pense qu'aucun debutant ne pourra jamais realiser ce tutorial, beaucoup de details manquent.
Legibe a écrit :
@ linehox : En effet ce tuto est plutôt écrit pour des personnes ayant quand même des bases de Photoshop, qui ne débutent pas totalement avec le logiciel... Il en faut aussi! :)
Ljin a écrit :
Super tuto !
Les débutants font comme les autres, ils triment et apprennent !
Le style est vraiment magnifique, après j'ai l'impression qu'un simple personnage fait trop vide, il faut vraiment un accessoire mis en avant, et le perso "porte" cet accessoire comme un support.
En tout cas, avis perso au sujet de ma compo.

dA a écrit :
tuto très interessant, les réglages de lumières sont très interessant et amusant à tester..
Merci

eWay a écrit :
@Linehox : Je suis d'accord, mais un débutant, dans ce tutorial, même s'il ne pourra pas tout faire, il devrai pouvoir y apprendre deux trois trucs. Au final peut-être pas un super résultat mais un résultat quand même ! A coté un habitué se fera vraiment plaisir et a une grande marge pour y mettre son style, de nouvelles idées, etc ...
@Ljin : Dans ta création il faudrai assombrir à deux endroits : au niveua des cheveux (essayer de retrouver un peu de contraste) et au niveau des pieds pour plus l'incruster.
Après c'est vrai qu'un objet c'est toujours un plus, je suis d'accord ; )
@dA : Joli travail encore, mais les bords noirs on trop marqué, on peut facilement combler en rajoutant des nuages ou autre, ou bien en recadrant ^^ Bonnes idées en tout cas ;)
Veillez bien à assombrir un peu les bords et le bas des pieds avec des brosses noires, ça incrustera votre personnage et on aura moins cette impression de deux plans.
seve a écrit :
Vraiment super sympa comme tuto... Fan de Photoshop, j'avoue que ce tuto ma vraiment plu on peut créer vraiment des choses très sympathiques.. Merci pour tout (en +++ c'est vraiment bien expliqué...) :)

Legibe a écrit :
super seve!
trop bien tous ces résultats différents, c'est génial de voir que les gens comprennent les tutos et en font ce qu'il leur plait! :)
seve a écrit :
Merci... :)
binou a écrit :
Voici ma compo, j'ai garder mon perso en couleur pour changer un peu :)
Donner moi votre avis car cette compo va rejoindre mon book pour mes futures écoles ...
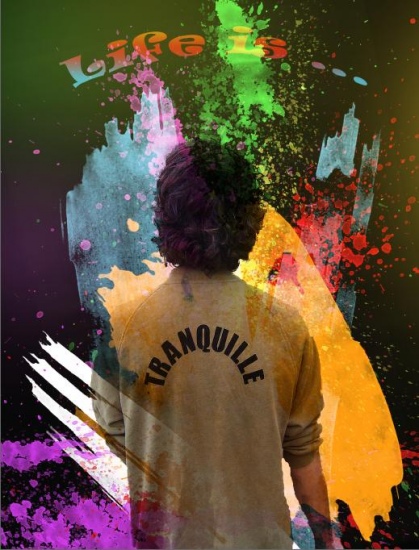
eWay a écrit :
Je te conseille simplement de jouer un peu avec le noir, en assombrissant les bords notamment puis sur le personnage (voir la partie "Le Musicien"), ça donnera une atmosphère meilleure. De plus, prend une police plus dans un thème de peinture en haut et laisse la à l'horizontal, tout simplement, ça fera plus propre ;)
C'est un avis personnel, mais j'espère vraiment que ça t'aidera à améliorer ton rendu ;)
balserian a écrit :
Personellement je bloque au début , au moment d'utiliser les masques des fusions juste avant de jouer avec la lumiere sur le personnage .
Je débute dans photoshop et je ne comprend ni a quoi servent ces masque ni comment les appliqués , alors si quelqu'un peut m'aider ... Merci d'avance :)
eWay a écrit :
En cliquant sur "Ajouter un masque de fusion" en bas de la fenêtre des calques, cela fera apparaître une vignette blanche.
Sur cette vignette, quand tu peints en noir cela cache l'image et quand tu peints en blanc l'image s'affiche. Cela permet de cacher des parties de l'image et que les remontrer si on s'est trompé !
Si tu ne comprends toujours pas (faut dire c'est pas simple d'expliquer dans un commentaire), tu peux faire ce travail à la gomme. Le but ici est de supprimer tout sauf un bout du corps pour travailler dessus indépendamment ;)
Balserian a écrit :
ça me parrait déjà bien plus clair . Je vais reessayer merci !
Balserian a écrit :
Me voila avec 4 calque , un fond gris , un de la personne en couleur , un de la personne en noir et blanc et un de la silouhette de la personne en noir.
Je ne sais pas sur lequel appliqué le masque , enfin je bataille un peu ^^
eWay a écrit :
Le fond gris, c'est le fond. Dans la suite du tuto tu le passera en noir, mais pour la suite.
La personne en couleur, tu la cache, c'est une "sauvegarde" au cas où tu fais une bétise.
La silhouette noire est là pour donner le noir (tu vas comprendre dans deux secondes).
Ta personne en noir est blanc, elle est tout au dessus. Tu gommes (avec le masque si tu le comprends maintenant) comme ça tu caches ton perso noir et blanc pour afficher le noir derrière. Comme ça te permet d'avoir des zones qui sont plus sombres que d'autres ;)
Balserian a écrit :
Ah ok , je te remercie :)
Gogopex a écrit :
Excellent tutoriel ( comme tous les autres, ce site est vraiment génial :) )
J'ai juste des petits problèmes au niveau des ombres, je n'arrive pas a en faire de correct ..
Un petit conseil ?
Legibe a écrit :
@Gogopex : merci pour eWay! :)
en fait pour les ombres, part du principe qu'il y a une lumière à gauche
par exemple les jambes de la fille du coup à gauche elles sont éclairées, à droite elles sont sombres
et tu appliques ça partout, sur la guitare, etc... :)
il faut toujours que ta lumière ait la même direction en fait!
meo109 a écrit :
merci eWay pour le tutoriel, j'ai eu de la misère à jouer avec les ombres mais bon ça viendra avec la pratique. merci pour le tutoriel, je pense que vous devriez écrire une sorte de livre de tutoriels, vous êtes vraiment qualifiés pour le faire.
je n'ai pas ajouter les nuages pour pauffiner le fond, je n,ai pas très bien compris comment faire, au fait je ne sais pas ajouter une nouvelle texture. pouvez vous m'expliquer svp.

eWay a écrit :
En fait il n'y a rien de bien compliqué ;)
Un peu comme avec le tuto du tigre, il faut coller ton image de ciel. Tu redimenssiones (Ctrl + T ou Cmd + T pour avoir la transofrmation manuelle) puis tu passes ce calque en Lumière tamisée.
Tu peux alors gommez (pour qu'il n'y ai pas de nuage sur ton personnage notamment). Si jamais tu obtient des couleurs pas top, notamment si ca bleui un peu ta création, tu fait Ctrl + U ou Cmd + U, cela a pour effet de désaturer le contenu du calque (l'equivalent de baisser la saturation dans Image > Réglages > Teinte - Saturation).
cfk3 a écrit :
Voilà le mien ^^. Merci encore pour le tuto !

macfly515 a écrit :
Super tutoriel merci !!!
voilà ce que j'ai fait, et je suis assez content de moi =D

mouhcine a écrit :
c trés cool ca jaimerais faire je sui au commencement du trail au photoshop pour c qui m'inqiete de m'indiqué le mien est s'affiche devant vous visage bienvenu chez moi et merci
Erwan a écrit :
Le sbrush ne serait t'il pas adaptable a la version 7.0 ?
dax a écrit :
trés beau tuto qui permet des rendu divers et tout aussi beau les uns que les autres.
pour ma part j'ai pas trop bosser sur le personnage
merci pour ce tuto

Fuituio a écrit :
SU-PER! Très beaux rendus, mofifiable facilement si on fait bien ses calques... Bien expliquer, et même séprarés les éléments peuvent facilement resservir pour d'autres créations.
Merci !

Antwhat a écrit :
Merci pour le tuto!Génial
Très bon site, continuez!

Cilusigny a écrit :
Merci pour ce tuto, il est vraiment stylé =)
Voila pour ma part ce que j'ai reussi à créer grâce à vos techniques ^^

Etienne a écrit :
Première fois que j'utilise photoshop sérieusement ; je suis un grand débutant, et pourtant j'suis assez content de moi. J'ai zappé l'étape pour obscurcir le personnage et j'ai simplement déssaturé, puis obscurci avec le pinceau.
Regardez :

tchatche a écrit :
il est magnifique ce tuto, trés belle réussite, bravo et merci pour ce bon partage qui va m'aider dans mes débuts.
Adobe, Photoshop, Effet, Silhouette, Pub Apple, Contre jour, Ombre
Si vous avez remarqué une erreur (une faute ou tout autre type de problème que nous puissions corriger), n'hésitez pas à nous écrire!
Soyez aussi précis que possible et n'oubliez pas de nous indiquer le tutoriel dans lequel l'erreur se trouve. Merci!! :)