Les courbes et l'histogramme
Avec l'outil "Niveaux", les courbes sont le meilleur moyen de doser le contraste d'une photo.
Voyons comment cela fonctionne.
Ouvrez une photo dans Photoshop. Pour l'exercice, j'ai simplement pris cette photo :

Affichez la fenêtre des courbes, soit en passant par le menu "Image > Réglages > Courbes...", soit avec le raccourci Pomme / Ctrl + M.
Si vous n'avez jamais personnalisé l'affichage de cette fenêtre, vous devriez avoir quelque chose comme ça :
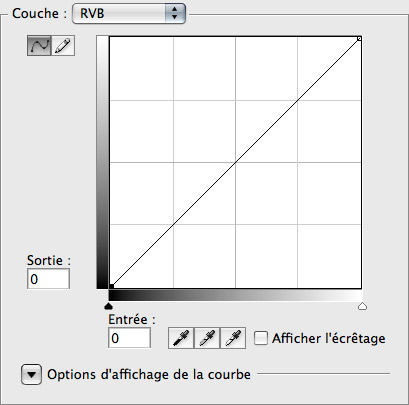
Nous allons apprendre dans ce tutoriel non seulement à utiliser les courbes, mais aussi l'histogramme. Il est possible de l'afficher en fond de la palette courbes. Pour cela, cliquez en bas sur "Options d'affichage de la courbe", puis cochez la case "Histogramme".
Voilà notre nouvel affichage :
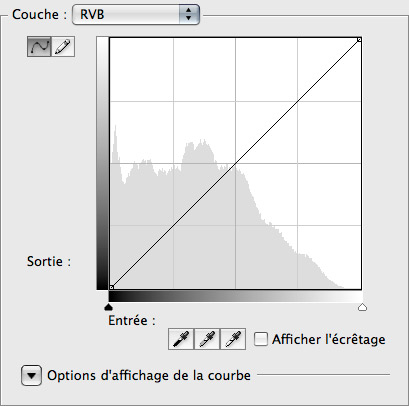
Décrivons cette palette ensemble.
Premièrement, vous pouvez en haut à gauche choisir si vous voulez intervenir sur les trois couches de couleurs de votre image : RVB (lisez ce tutoriel si vous ne comprenez pas vraiment, il vous aidera grandement!) ou indépendamment sur chaque couches de couleurs, la couche de rouge, de bleu ou de vert. Vous y viendrez naturellement lors de très grosses retouches, quand vous commencerez à bien comprendre les courbes.
Nous avons donc ce grand carré avec toutes ces informations, et cette ligne à 45°... Qu'est-ce que c'est que tout ce charabia?
Le long du côté gauche de cette zone se trouve un dégradé du blanc au gris nommé "Sortie". En bas, se trouve l'équivalent et se nomme "Entrée".
Nous avons ensuite cette ligne noire, qui est formée de deux points (elle ne pourra en contenir moins).
Le point en bas à gauche est le point le plus foncé de votre image.
Le point en haut à droite est le point le plus clair de votre image.
Essayez par exemple de remonter le point noir de votre image.
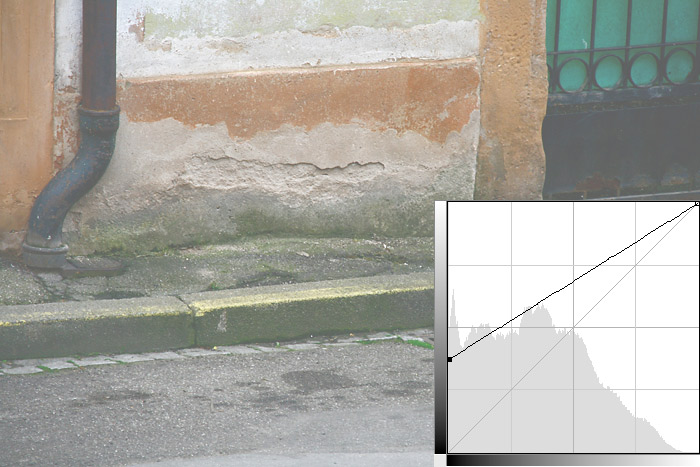
Oh!!! Plus aucun noirs dans notre image!
Le noir devient gris...
Remettez ce point à sa place, puis baissez cette fois ci le point en haut à droite.
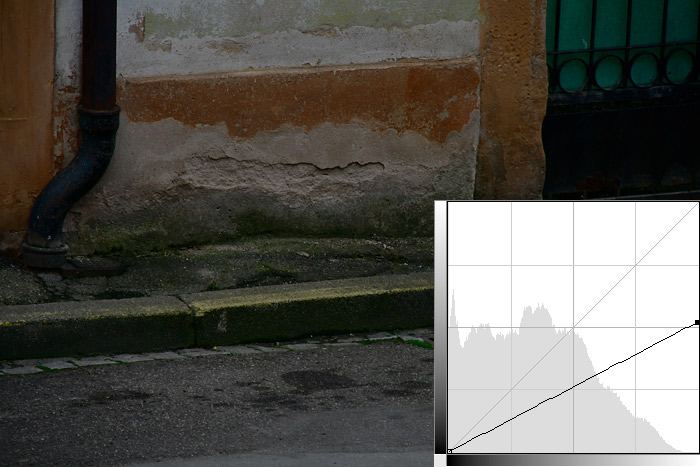
Cette fois ci, plus aucun blanc dans notre image!
Pour cette dernière opération, nous avons demandé que toutes les couleurs claires en entrée (de l'image initiale donc) devienne plus gris, vous remarquerez que le point est placé au niveau du gris de la barre de dégradé de sortie à gauche (la sortie, c'est ce que l'image donnera une fois le traitement appliqué avec les courbes), on voit que le point est au niveau d'un gris d'environ 50%. Si vous baissez encore ce point jusque tout en bas, tout devient noir, car toute la courbe est vers le bas = du noir, uniquement du noir.
Continuons nos expériences étranges, car c'est comme ça que l'on apprends. Le point de droite toujours en bas, remontez le point de gauche tout en haut!

Houla, c'est bizarre hein?
Nous avons tout bêtement fait une inversion de nos couleurs, de la même manière que nous aurions pu le faire en passant par le menu "Image > Réglages > Négatif"!
Bon, replacez vos points comme initialement, ou, pour aller plus vite, maintenez la touche Alt et cliquez sur le bouton "Annuler" de la fenêtre, qui se transforme pour l'occasion en "Réinitialiser".
Nous allons maintenant effectuer ce qui est vraiment l'opération "de base" avec les courbes, à savoir une petite augmentation du contraste.
Commencez par ajouter un point en cliquant au milieu de notre ligne à 45°.
De cette manière, nous allons "fixer" les couleurs "moyennes" de notre image.
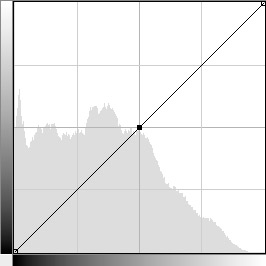
Nous allons maintenant ajouter du contraste.
Pour cela, l'idéal est de comprendre l'histogramme affiché en fond.
Celui-ci se dessine comme une "montagne" (si on veut...).
Il se lit avec le dégradé d'entrée.
Celui-ci affiche donc le taux de couleurs pour chaque zones claires/sombres.
Ainsi, on voit que l'on a plus de zones sombres (à gauche), que de zones claires (à droite).
A gauche, le dégradé "touche" le noir du dégradé de référence, cela veut dire qu'il y a des zones dites "sous-exposées", on prendra pour exemple le bout de portail en haut à droite, dans lequel on voit peu de détails.
A droite, l'histogramme ne va pas tout à fait au bout, car il n'y a pas de zones "sur-exposées", il n'y a pas de pixels blancs à 100% dans cette image.
Cela peut très bien être voulu, mais dans ce cas, nous allons considérer cela comme une erreur et la rattraper.
Déplacez le point en haut à droite vers la gauche (toujours sur le bord haut du carré) comme ceci :
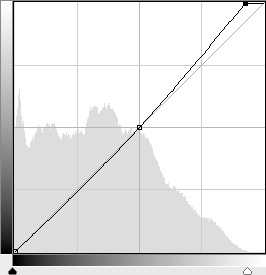
On peut voir (en direct!) que la partie blanche du muret de la photo s'éclaircit.
Nous allons foncer un poil cette image en poussant encore les noirs. Pour cela, on déplace le point en bas à gauche vers la droite, un tout petit peu, puis nous allons créer un nouveau point et le baisser un peu, ce qui va "creuser" les zones foncées de notre photo.
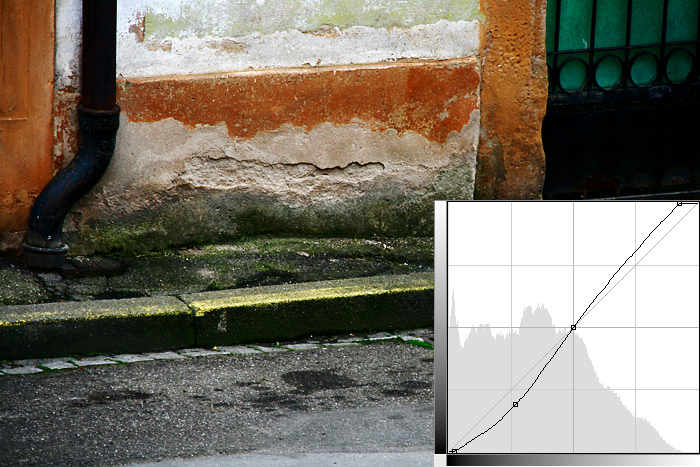
Nous en ferons de même avec les zones claires, "creusez" les un peu en créant un point, remontez le comme ceci :
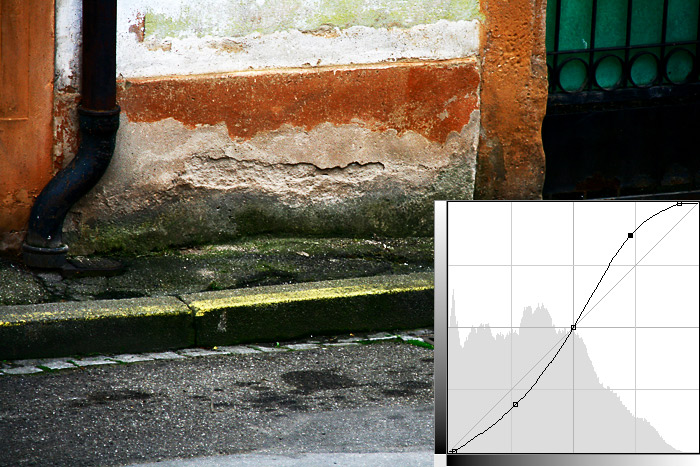
Comme vous le voyez, notre image à plus de "punch".
La courbe que nous avons ainsi crée se nomme communément une "courbe en S" à cause de sa forme.
Comme je le disais précédemment, c'est un peu ce que vous ferrez le plus souvent avec l'outil Courbes.
Ici, j'ai un peu exagéré la courbe pour bien montrer les effets. A vous de faire des essais, allez-y à tâtons, annulez quand vous n'est-es pas satisfaits, et corrigez la photo voulue selon vos envies... :)
Pour finir, une petite précision, il est à noter que si votre image est en couleurs CMJN plutôt que RVB, les zones claires/foncées sont inversées. Nous pouvons toutefois inverser la tendance, que ce soit dans les deux modes RVB ou CMJN, en choisissant l'une ou l'autre des options "Lumière" ou "Pigement/Encre" des options d'affichage de la courbe.
Le 07/05/2008 par Legibe
Partager ce tutoriel : 












Commentaires :
Les commentaires sont désormais fermés
Si vous avez remarqué une erreur (une faute ou tout autre type de problème que nous puissions corriger), n'hésitez pas à nous écrire!
Soyez aussi précis que possible et n'oubliez pas de nous indiquer le tutoriel dans lequel l'erreur se trouve. Merci!! :)
Soyez aussi précis que possible et n'oubliez pas de nous indiquer le tutoriel dans lequel l'erreur se trouve. Merci!! :)
