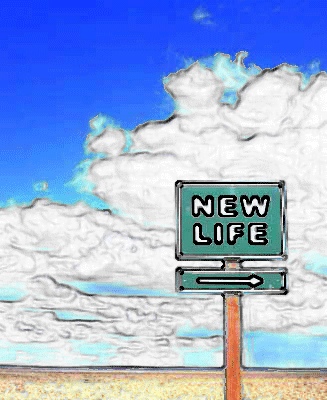Transformer une photo en dessin
Voici une astuce utile qui vous permettra de transformer une de vos photos en un dessin.
Pour ce tutoriel, nous allons utiliser cette photo. Ouvrez-la dans Photoshop.

Je le précises dès le début, ce tutoriel rends des résultats beaucoup plus sympathiques avec des photos de ce type, qui présentent des zones en aplat et des contours clairement identifiés, si vous faites l'essai avec par exemple un animal, les résultats seront peut-être moins convaincants par exemple.
Passez par le menu "Filtres > Esthétiques > Contour lumineux...".
Les valeurs à rentrer sont différentes pour chaque photo que vous traiterez, en faisant plusieurs essais vous verrez rapidement comment les gérer, faites tout simplement des tests...
Ici, j'ai défini une épaisseur assez faible de 2, une luminosité moyenne à 12, et un lissage à 4. Validez ensuite.

Nous souhaitons un dessin "noir sur fond blanc", soit à peu près l'inverse de ce que nous à généré ce filtre de Photoshop. Il nous suffit d'inverser les couleurs pour retrouver un fond de couleur blanche.
Pour cela, vous pouvez passer par le menu "Image > Réglages > Négatif", ou utiliser le raccourci clavier : Pomme / Ctrl + i

Nous y sommes presque, les couleurs générées par Photoshop ne sont pas vraiment correctes, nous allons les supprimer en les convertissant en noir et blanc.
Pour cela, un coup de désaturation, soit par le menu "Image > Réglages > Désaturation", soit grâce au raccourci clavier : Pomme / Ctrl + Shift + U.

Le résultat est pas mal, non? :)
Le noir et blanc est plutôt pas mal, mais si vous souhaitez ajouter un peu de couleur, ce n'est pas très compliqué.
Enregistrez sur votre disque dur le document ouvert de manière à pouvoir ouvrir de nouveau la photo de base (sinon Photoshop considère que vous voulez ouvrir un document déjà ouvert).
Copiez cette image, puis collez-là par dessus votre photo transformée en dessin.
La photo est donc sur un nouveau calque, au dessus du calque de votre dessin.
Passez le calque de la photo en mode de fusion "Couleur".
Ainsi, vous ajouterez les couleurs de base à votre dessin pour l'égayer un peu... :)

Avant de vous quitter, je tenais à vous montrer la différence de rendu que l'on peut obtenir avec la même photo selon les réglages de l'effet "Contours lumineux" :

Ce tutoriel est fini, voici pour la route deux autres essais obtenus avec cette technique :







Le 28/04/2008 par Legibe
Partager ce tutoriel : 












Commentaires :
Les commentaires sont désormais fermés
Si vous avez remarqué une erreur (une faute ou tout autre type de problème que nous puissions corriger), n'hésitez pas à nous écrire!
Soyez aussi précis que possible et n'oubliez pas de nous indiquer le tutoriel dans lequel l'erreur se trouve. Merci!! :)
Soyez aussi précis que possible et n'oubliez pas de nous indiquer le tutoriel dans lequel l'erreur se trouve. Merci!! :)