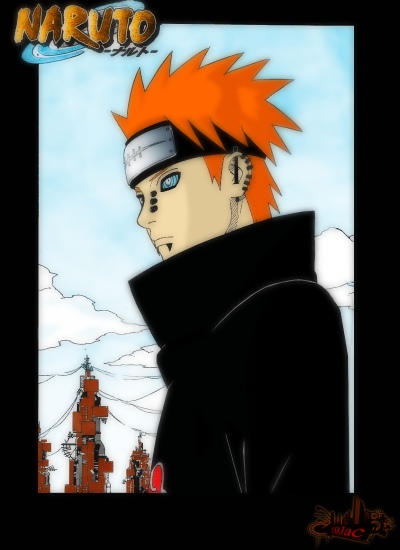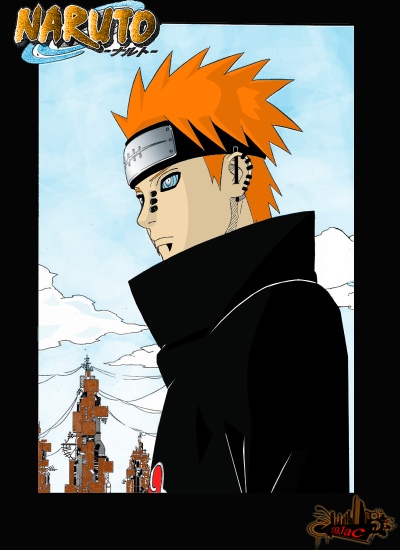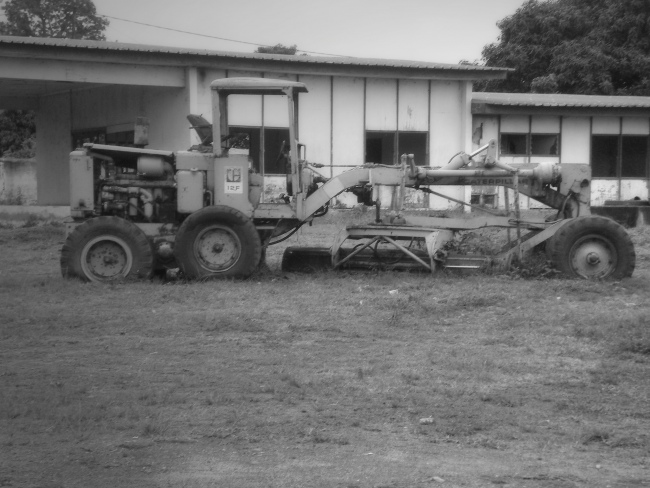Retouche photo - L'effet d'orton
Voici une retouche sympathique qui donnera un effet "apaisant" à vos plus belles photos.
Celui-ci est également assez à la mode dans les jeux vidéos depuis quelques temps, depuis que les ordinateurs (et consoles) sont assez puissants pour créer cet effet en temps réel.
Pour créer cet effet, nous allons avoir une image flouée, une net qui sera plus foncée que la photo de base, et une troisième, nette également, qui sera elle plus claire que l'originale. C'est en faisant varier l'opacité de s deux photos nettes que nous allons créer l'effet voulu. C'est parti!
Ouvrez l'image ci-dessous dans Photoshop, puis dupliquez le calque d'arrière-plan une première fois. Cela va nous permettre de travailler sur une copie, et d'avoir l'original sous la main, nous en auront encore besoin d'ici peu...

 Nous allons maintenant dupliquer cette copie de calque, et passer cette nouvelle copie en mode de fusion "Superposition". L'image s'éclaircit.
Nous allons maintenant dupliquer cette copie de calque, et passer cette nouvelle copie en mode de fusion "Superposition". L'image s'éclaircit.On fusionne ensuite ce calque avec celui qui se trouve en dessous pour "sceller" l'effet. Pour cela, vous pouvez soit passer par le menu "Calques > Fusionner avec le calque inférieur", soit directement faire le raccourci clavier : Pomme / Ctrl + E.
Renommez maintenant ce calque "clair" et masquer-le en appuyant sur le petit oeil qui se trouve à sa gauche.
Dupliquez le calque d'arrière plan, et appliquez-lui un flou gaussien (menu Filtre > Atténuation > Flou gaussien...).
La valeur à définir dans la fenêtre qui apparaît dépends de la taille et du contenu de votre image, pour régler ce paramètre, faites en sorte que l'image soit assez reconnaissable, mais clairement floue quand même... Ici par exemple, j'ai utilisé une valeur de 5 pixels.

Renommez ce calque "flou".
 Dupliquez le calque d'arrière plan, puis passez cette copie entre le calque "flou" et le calque "clair".
Dupliquez le calque d'arrière plan, puis passez cette copie entre le calque "flou" et le calque "clair".Passez ce calque en mode "produit" et renommez le "foncé". Re-affichez le calque "clair".
Réglez l'opacité des calques "clair" et "foncé" à 50%, ceci est une bonne base, il faut maintenant adapter les réglages selon votre photo. Pour cela, nous allons simplement opérer sur deux choses :
- L'opacité des calques "clair" / "foncé", faites les varier pour éclaircir/foncer votre image,
- Éventuellement, vous pouvez modifier le contraste des calques "clair", "foncé" et "flou" avec les courbes Pomme / Ctrl + M ou les niveaux Pomme / Ctrl + L.

C'est déjà fini! Vous le voyez, c'est un effet très sympa, qui donnera un rendu apaisant à vos photos.
Essayez le avec un visage d'enfant, une goûte d'eau sur une brindille d'herbe, ou même une photo d'architecture, essayez et jugez par vous-même! :)
Pour vous faciliter la vie et aller plus vite, pensez même à créer un script pour cet effet, ainsi, vous n'aurez plus qu'à ouvrir une image et à lancer le script pour voir si l'effet rends bien ou pas... :)
Voici quelques exemples pour la route (désolé pour la compression de l'animation gif) :

Le 27/04/2008 par Legibe
Partager ce tutoriel : 












Commentaires :
Les commentaires sont désormais fermés
Si vous avez remarqué une erreur (une faute ou tout autre type de problème que nous puissions corriger), n'hésitez pas à nous écrire!
Soyez aussi précis que possible et n'oubliez pas de nous indiquer le tutoriel dans lequel l'erreur se trouve. Merci!! :)
Soyez aussi précis que possible et n'oubliez pas de nous indiquer le tutoriel dans lequel l'erreur se trouve. Merci!! :)