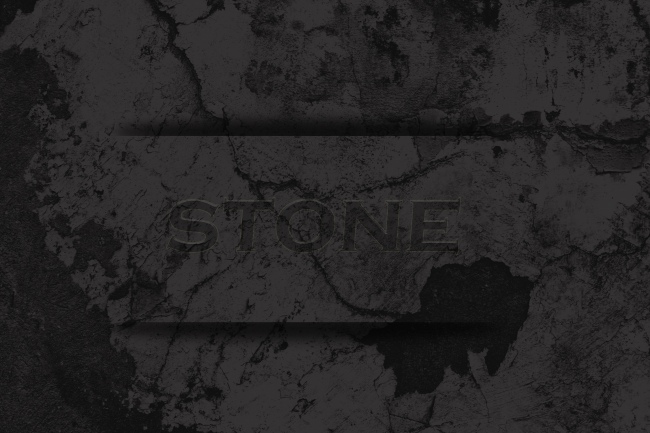Effet de mise en relief
Dans une mise en page, un effet simple qui rends le tout plus vivant immédiatement est l'effet de relief.
Simple à créer, vous le verrez, il saura mettre en évidence un paragraphe de texte ou le menu de votre site.
Créons ensemble un document de 650 par 500 pixels.
On rempli le calque de fond du document d'une couleur au choix, ici j'ai choisi un bleu.
On crée un nouveau calque, puis on va sélectionner l'outil Ellipse de sélection (touche M).
Avec cet outil, créez une sélection en ovale, très fine en hauteur (1 centimètre sur votre écran à vue d'oeil) et très large, presque la largeur du document.

Remplissez cette sélection de noir. Pour aller vite, appuyez sur la touche D pour que Photoshop attribue automatiquement vos couleurs en noir (premier plan) et blanc (arrière plan), puis sur les touches Alt + effacer) pour remplir votre sélection avec votre couleur de premier plan.
Dé-selectionnez (Ctrl / Pomme + D).
Passez ensuite par le menu Filtres > Atténuation > Flou gaussien.
Donnez un rayon de flou d'environ 10 pixels, en fait plus on met de flou, plus on aura l'impression que la zone en relief sera élevée, plus le flou sera réduit, plus on aura l'impression que cette zone sera "basse".
On crée un autre calque au dessus des deux autres, et dessinons dedans un rectangle de la même couleur que le fond du document, qui va prendre toute la largeur du document.
Comme sur la capture d'écran ci-dessous, faites "couper" le haut du rectangle bien au milieu de votre ovale floutée.
Pour tracer ce rectangle, même principe que pour l'ovale, avec l'outil de sélection en rectangle, en ayant récupéré la couleur de fond avec l'outil Pipette (touche i)

Dé-sélectionnez, l'effet est déjà là, mais celui-ci ne demande qu'à être sublimé...
Sélectionnez le calque qui comporte l'ombre (l'ovale floue), et choisissez l'outil Déplacement (touche V).
Avec les flèches haut/bas de votre clavier, déplacez de haut en bas cette ombre, vous constaterez rapidement que l'effet varie beaucoup, donnant l'impression d'un éloignement plus ou moins prononcé. Trouvez ce qui vous semble le plus adapté au résultat que vous souhaitez obtenir... :)
Une fois ceci fait, dupliquez le calque de votre ombre en le déplaçant sur l'icône de création d'un nouveau calque.
Toujours avec l'outil de déplacement, descendez cette seconde ombre au niveau du bord du bas de votre rectangle.
Là encore, avec les flèches haut/bas de votre clavier, allez y à tâtons et adaptez l'ombre pour trouver l'effet voulu, le mieux étant de se rapprocher le plus possible de l'ombre du haut de votre rectangle, mais bien entendu rien ne vous empêche de faire deux ombre différentes.
Vous pouvez également régler l'opacité de vos deux calques d'ombre, ne vous reste ensuite qu'à ajouter ce qui sera le contenu de votre composition... :)

Le 18/03/2008 par Legibe
Partager ce tutoriel : 












Commentaires :
Les commentaires sont désormais fermés
Si vous avez remarqué une erreur (une faute ou tout autre type de problème que nous puissions corriger), n'hésitez pas à nous écrire!
Soyez aussi précis que possible et n'oubliez pas de nous indiquer le tutoriel dans lequel l'erreur se trouve. Merci!! :)
Soyez aussi précis que possible et n'oubliez pas de nous indiquer le tutoriel dans lequel l'erreur se trouve. Merci!! :)