Effet "Pop art"
Bien que rarement utile, cet effet que nous allons voir peut s'avérer utile pour créer une composition originale.
Le mouvement "Pop art" date des années 50 et le pionnier de celui-ci n'est autre que Andy Warhol, dont vous avez sûrement au moins entendu une fois le nom. :)
Bien, voici une photo, c'est sur celle-ci que nous allons créer notre effet. Téléchargez-la en cliquant ici, puis ouvrez là sous Photoshop.
Commençons par dupliquer notre image sur un deuxième calque.
Pour cela, soit vous faites un clic droit dessus dans la palette des calques, puis "Dupliquer le calque", soit vous en glissez l'icône sur le petit bouton "Créer un calque en bas a droite de la palette des calques.
Renommez maintenant ces calques. Celui d'en bas devient base1 et celui du dessus base2".
Masquez le calque base2, prenez soin de bien avoir de sélectionné le calque base1 puis, allez dans le menu "Image > Réglages > Seuil...".
Choisissez une valeur de 167, puis validez.

Réactivez maintenant l'affichage du calque base2, puis appliquez lui également un seuil, de 128 cette fois-ci.

Créez maintenant trois nouveaux calques, que vous nommerez de bas en haut : pop1, pop2 et pop3.
L'ordre de nos calques est donc :
- pop3
- pop2
- pop1
- base2
- base1
Maintenant, il va nous falloir re-masquer le calque base2, se re-placer sur le calque base1, puis aller dans le menu "Sélection > Plage de couleurs".
Dans cette fenêtre, nous allons cliquez dans la partie blanche de notre image afin de sélectionner l'intégralité du blanc de ce calque.
Validez avec une tolérance de 200.

Placez-vous sur le calque pop2, puis, remplissez votre sélection de jaune, par exemple de valeur hexadécimale fddf01.
Réactivez l'affichage du calque base2, puis masquez le calque pop2.
Retournez dans le menu Sélection > Plage de couleurs, choisissez maintenant la partie noire du calque base2.
Placez-vous sur le calque pop3, puis remplissez votre sélection d'une couleur rouge, d'une valeur de fd1d01 par exemple.
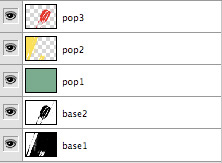 Ré-activez maintenant l'affichage du calque pop2, puis, remplissez entièrement le calque pop1 de vert kaki, par exemple avec la valeur 85ae90.
Ré-activez maintenant l'affichage du calque pop2, puis, remplissez entièrement le calque pop1 de vert kaki, par exemple avec la valeur 85ae90.Vous pouvez maintenant aplatir l'image via le menu "Calque > Aplatir l'image", puis appliquer un très léger flou (menu "Filtre > Atténuation > Flou gaussien...") à l'ensemble de l'image, afin d'adoucir les bords de nos couleurs. Un flou d'une valeur d'1 pixel suffira.
Voilà, c'est fini, c'est un bon exercice de gestion des calques notamment car vous l'avez vu, nous avons beaucoup eu besoin d'afficher/masquer certains calques lors de cet exercice.
A vous d'expérimenter cela sur d'autres photos, vous pouvez essayer avec d'autres couleurs et d'autres valeurs de seuil par exemple. :)
Le résultat final (ben oui, quand même hein...) :

Le 17/01/2007 par Legibe
Partager ce tutoriel : 












Commentaires :
Les commentaires sont désormais fermés
Si vous avez remarqué une erreur (une faute ou tout autre type de problème que nous puissions corriger), n'hésitez pas à nous écrire!
Soyez aussi précis que possible et n'oubliez pas de nous indiquer le tutoriel dans lequel l'erreur se trouve. Merci!! :)
Soyez aussi précis que possible et n'oubliez pas de nous indiquer le tutoriel dans lequel l'erreur se trouve. Merci!! :)


