Effet de reflet
Nous allons voir ici une technique très sympathique et pourtant très simple pour faire un effet de reflet, comme si l'objet ou le texte que vous allez manipuler était sur un sol virtuel. Ce procédé est très utilisé et se répand de plus en plus, notamment sur les sites Web ou même dans le domaine de la publicité. Diverses variantes sont possibles (faire un reflet pour une capture d'écran, sur un texte, sur un personnage, un objet) et vous ne pourrez plus vous passer de cet effet fantastique.
Tout d'abord, il vous faut créer un nouveau document de taille disons 300 x 300 pixels. Bien entendu, vous pouvez modifier ces dimensions selon vos besoins. A ce stade, remplissez le fond de votre document d'une couleur quelconque. Pour le remplir de noir, au lieu d'utiliser le pot de peinture, appuyez sur la touche D pour réinitialiser les couleurs par défaut de Photoshop (à savoir le noir comme couleur de premier plan, et le blanc en couleur d'arrière plan). Appuyez ensuite sur Alt + Supprimer pour remplir de noir. Insérez maintenant un objet (logo, texte) à votre document, dans un nouveau calque que vous appellerez "objet".
Voici ce que j'obtiens :

Voilà, nous avons posé les bases de notre document.
Le principe du reflet est très simple. En utilisant astucieusement l'outil de transformation manuelle, on crée une copie de l'objet que vous avez choisi (ici un texte) mais en symétrie horizontale, comme s'il était posé sur un miroir si vous voulez... Ensuite nous jouerons avec les sélections pour que l'effet se dégrade progressivement ... Bref, continuons!
 Dupliquez votre calque "objet" et, si vous avez choisi de manipuler un texte, pixellisez-le. Pour ce faire, prenez votre calque "objet" et glissez-le jusqu'à l'icône "Nouveau calque" dans la fenêtre des calques (voir image ci-contre). Renommez le calque ainsi obtenu "reflet" et, si besoin, faites un clique droit dessus, puis cliquez sur "Pixelliser le calque".
Dupliquez votre calque "objet" et, si vous avez choisi de manipuler un texte, pixellisez-le. Pour ce faire, prenez votre calque "objet" et glissez-le jusqu'à l'icône "Nouveau calque" dans la fenêtre des calques (voir image ci-contre). Renommez le calque ainsi obtenu "reflet" et, si besoin, faites un clique droit dessus, puis cliquez sur "Pixelliser le calque". Comme vous l'avez deviné, nous allons créer notre reflet sur le calque "reflet", assurez-vous donc qu'il soit bien sélectionné. Prenez ensuite l'outil de transformation qui se trouve dans le menu "Edition" ou bien faites tout simplement le raccourci Ctrl + T.
Lors d'une transformation manuelle, huit poignées apparaissent autour de notre sélection : elles se situent à ses quatre angles, ainsi qu'aux milieux de ses quatre côtés. Celle qui nous intéresse est celle du milieu, située le plus en haut. Prenez-là et abaissez-là jusqu'à voir apparaître le nombre -100 % (on n'es pas forcément à 2% près...) dans la barre de l'option de l'outil en haut de l'écran. Comme vous le constatez, le résultat est le même : vous faites comme vous le sentez :).
Voici ce que vous devriez avoir :

On pourrait très bien s'arrêter là mais le résultat n'est pas franchement poussé. Ce que nous allons faire va être déterminant pour le rendu (je mets la pression là hein ? :p). En fait, nous allons récupérer une sélection à l'aide d'un dégradé comme je vous l'ai dit au début de ce tutorial.
Avant de continuer, j'aimerais préciser une chose, qui peut vous arriver, tout simplement selon la police utilisée :
Si celle-ci comporte une hauteur de ligne qui n'est pas égale, il se peut par exemple qu'une ou plusieurs lettres du mot que vous avez écrit, puis déformé, soit en décalage vertical par rapport aux autres lettres. Dans ce cas, la solution est simple.
Sélectionnez avec l'outil "rectangle de sélection" (touche M) les lettres qui sont décalées, puis, avec l'outil de déplacement (touche V), décalez-les selon le besoin.
 Créez maintenant un nouveau calque au-dessus du calque "reflet" et appelez-le "dégradé" (à la limite, le nom importe peu puisqu'il sera supprimé par la suite). Prenez l'outil dégradé.
Créez maintenant un nouveau calque au-dessus du calque "reflet" et appelez-le "dégradé" (à la limite, le nom importe peu puisqu'il sera supprimé par la suite). Prenez l'outil dégradé.Créez votre propre dégradé, allant d'une couleur quelconque (disons vert fluo...) à une couleur totalement transparente (opacité 0). Comme le montre le croquis ci-contre, nous allons appliquer notre dégradé de bas en haut. Appliquez le comme sur le croquis, un peu en décalage par rapport à la hauteur de vôtre lettre. A préciser que, comme bien souvent dans Photoshop, nous allons devoir maintenir la touche Shift pour appliquer notre dégradé parfaitement verticalement, et ne pas risquer de l'appliquer avec ne serait-ce qu'un pour-cent de décalage, ce qui donnerait un résultat médiocre. :-) N'hésitez pas à annuler le dégradé que vous avez fait (Ctrl + Z ou Pomme + Z sur Mac) et à le refaire s'il ne vous convient pas. :-)
Une fois satisfait de votre dégradé, faites Ctrl + Clic sur le calque "dégradé" (Pomme + Clic sur Mac) pour en récupérer la sélection. Gardez la sélection active, passez sur le calque "reflet" et appuyez sur la touche effacer.
Et voilà le résultat ! Il ne vous reste plus qu'à effacer le calque "dégradé" et contempler votre chef d'ùuvre. :-)
Selon le cas, et le résultat voulu, vous pouvez aussi réduire un peu l'opacité du calque "reflet" .
Joyeux reflets à tous! :D
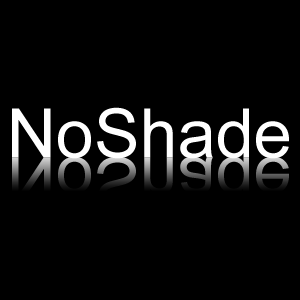
Le 23/07/2006 par Vinchz
Partager ce tutoriel : 












Commentaires :
Les commentaires sont désormais fermés
Si vous avez remarqué une erreur (une faute ou tout autre type de problème que nous puissions corriger), n'hésitez pas à nous écrire!
Soyez aussi précis que possible et n'oubliez pas de nous indiquer le tutoriel dans lequel l'erreur se trouve. Merci!! :)
Soyez aussi précis que possible et n'oubliez pas de nous indiquer le tutoriel dans lequel l'erreur se trouve. Merci!! :)



