Effet de rouille sur un texte
Allez, encore un tuto bien utile! :)
Créez un nouveau document, disons de 600 x 500 pixels. Appliquez un fond gris très foncé, quasiment noir, puis écrivez un texte en gros dessus, peu en importe la couleur, et je vous laisse en choisir la police. :)
Dans un premier temps, nous allons donner un aspect métallique (assez basique, voir un peu has-been, mais qui n'aura que peu d'importance) à notre texte.
Affichez les options de fusion de votre calque de texte.
Premièrement, nous allons ajouter une incrustation en dégradé, en ne modifiant que les couleurs du dégradé par défaut, qui va du noir au blanc... on en fait quelque chose comme ça :

Deuxièmement, nous allons créer un petit effet très léger de biseutage et estompage à notre texte
Créez un effet très fin, à peine visible, ... allez, on simplifie, voici une capture d'écran de la fenêtre pour les réglages. :)

Une fois la fenêtre validée, vous devriez obtenir (mis à part la police utilisée), quelque chose de semblable à ceci :

Maintenant, nous allons créer un (très) leger effet de relief sur notre texte qui est, rappelons-le, scencé être du metal! :D

Configurez comme ci-contre vos couleurs d'avant/arrière plan.
Créez un nouveau calque au dessus du calque de texte, puis remplissez-le (racourci : Ctrl/Alt + touche Entrée).
Allez dans le menu Filtre > Bruit > Ajouter du bruit...
Une fenêtre s'ouvre, rentrez ces valeurs :
- Quantité : 40%
- Répartition : Gaussienne
- Monochromatique : case cochée
Ca paraît très moche, ne vous en faites pas... On valide et on continue! :D
Faites maintenant un Ctrl/Pomme + Clic sur le calque de texte, afin d'en récupérer sa selection. Inversez justement cette selection que vous venez de faire, via le racourci Ctrl/Pomme + Shift + i ou via le menu Sélection > Intervertir.
Et hop! On efface tout (touche d'effacement, tout bêtement)...
Oh! C'est moche!?!!! :)
Maiii, hheeuuu j'aiii pas finiiii hheeuuuu!!!!! :D
Tenez, essayez pour voir :
- On passe le calque en mode "Produit",
- on en baisse son opacité à 20%.

Mieux, non? :P
Ca donne un rendu assez sympatique, c'est assez sommaire pour un effet de metal mais ... on va le rendre plus interessant en le rouillant un peu donc ça ira! :)
 Maintenant, nous allons configurer nos deux couleurs d'avant/arrière plan comme suit, ce sont des couleurs un peu ... comme le bronze... ou plutôt... comme de la rouille?
Maintenant, nous allons configurer nos deux couleurs d'avant/arrière plan comme suit, ce sont des couleurs un peu ... comme le bronze... ou plutôt... comme de la rouille?Créons un nouveau calque, que nous allons remplir d'un dégradé parfaitement vertical (maintenez la touche Shift pour appliquer un dégardé à 90° plus facilement) en partant du haut, vers le bas de notre texte.
Voilà, c'est magnifique, c'est beau, rien à ajouter, c'est parfait! :D
Bon, heu, avant de sortir, je vais quand-même vous expliquer deux-trois choses, au moins histoire de finir! :)
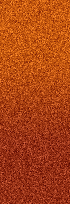 Alors, on retourne dans notre menu Filtre > Bruit > Ajout de bruit.
Alors, on retourne dans notre menu Filtre > Bruit > Ajout de bruit.On va cette fois-ci appliquer une valeur de 9% de bruit sur notre dégradé, puis on valide.
Le but est ici de créer un petit effet de relief sur notre rouille... ça va être cool, z'allez voir!
Pour y voir plus clair et pour gagner du temps, nous allons supprimer tout ce qui est autour du texte sur ce calque.
On répète donc l'opération du calque de "bruit" servant à créer un petit effet de metal, à savoir :
- Ctrl/Pomme + Clic sur le calque de texte,
- inverser la sélection : Ctrl/Pomme + Shift + i ,
- touche "effacer".
Passons maintenant au vif du sujet, comme vous le voyez notre texte est complètement recouvert de rouille, et nous allons jouer au jeu de la ponsseuse dès maintenant! :)
Choisissez l'outil "Gomme" (Touche E), puis affichez la palette des formes.
Choisissez par exemple la forme nommée "Effet pointilliste", que vous réglez à environ 30 pixels de diamètre.
Configurez votre outil de manière à obtenir à peu près ceci dans votre visuel d'aperçu :

PS: Si vous n'avez pas compris cette petite étape, n'hésitez pas à lire/relire le tutoriel Photoshop sur la palette des formes sur NoShade! ;)
 On se place donc sur le calque contenant la rouille de notre texte, puis, délicatement, nous allons effacer les zones des lettes où l'on ne veut pas de rouille.
On se place donc sur le calque contenant la rouille de notre texte, puis, délicatement, nous allons effacer les zones des lettes où l'on ne veut pas de rouille.Allez hop, on gratte!!
Après quelques petits clics par-ci par là, nous obtenons environ ceci :

Ca manque d'un tout petit poil de finition.
Dupliquez le calque de rouille (Sélectionnez-le, puis glissez-le sur l'icone de création de nouveau calque pour aller plus vite).
Passez cette copie en mode "Produit", puis baissez en son opacité à 50% environ, selon votre humeur. :)
Enfin, re-affichez les options de fusion de votre calque de texte.
Ajoutez une ombre foncée, très légère, avec du bruit et sans distance sous le texte.
Voilà, c'est fini !! :D

J'éspère que ce tutoriel vous aura plu, que vous saurez en faire bon usage et surtout que vous aurez appris quelques petites choses sous Photoshop!
A bientôt! :)
Le 29/03/2006 par Legibe
Partager ce tutoriel : 












Commentaires :
Les commentaires sont désormais fermés
Si vous avez remarqué une erreur (une faute ou tout autre type de problème que nous puissions corriger), n'hésitez pas à nous écrire!
Soyez aussi précis que possible et n'oubliez pas de nous indiquer le tutoriel dans lequel l'erreur se trouve. Merci!! :)
Soyez aussi précis que possible et n'oubliez pas de nous indiquer le tutoriel dans lequel l'erreur se trouve. Merci!! :)
