Le traitement par lots
Phosothop dispose d'une fonction très pratique, qui peut vous faire gagner un temps très précieux dans certaines situations.
Imaginez. Vous avez une série de 2000 photos que vous voulez watermarquer de votre logo, réduire en taille et enregistrer en jpg... Vous vous voyez passer la journée à faire Áa? Non hein? C'est bien ce que je me disais...
Allez, on est partis!
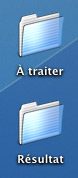 Bon, pour démarrer cet exercice, et puisque ce n'est qu'un exercice, nous allons procéder comme ceci :
Bon, pour démarrer cet exercice, et puisque ce n'est qu'un exercice, nous allons procéder comme ceci :Sur votre bureau, créez deux dossiers, "à traiter" et "Résultat".
Placez une dizaine de photos dans votre dossier "à traiter".
Première étape, nous allons créer notre script sur mesure, et nous demanderons ensuite à Photoshop d'appliquer ce script à toutes les photos.
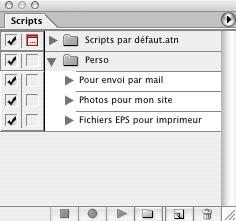 Ouvrez donc une photo (n'importe laquelle) de votre dossier "à traiter" dans Photoshop.
Ouvrez donc une photo (n'importe laquelle) de votre dossier "à traiter" dans Photoshop.Affichez votre palette de scripts (menu Fenêtres > Scripts).
Dans la capture d'écran ci-contre, vous pouvez voir que j'ai déjà créé mes propres scripts dans un dossier "Perso".
Sans plus attendre, nous allons créer notre script. Appuyez sur le petit bouton "Commencer un nouveau script" en bas à droite de votre palette de scripts.
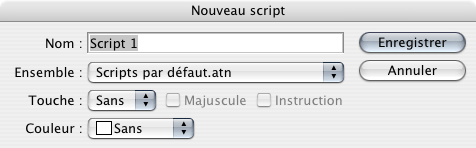
Une fenêtre apparaît! ;)
Nommez votre script "Exemple" puis validez (bouton "Enregistrer").
à partir de ce moment là, tout ce que vous faites dans Photoshop est enregistré!
Avec l'outil "Forme personnalisée" (touche U), tracez un logo quelconque dans le coin haut-gauche de votre image.
Dans la palette des calques, baissez l'opacité de ce logo à 40% environ.
Changez maintenant la taille de l'image, disons que l'on veut convertir toutes nos images à 550 pixels de large... Passez par le menu "Image > Taille de l'image ...".
Dans "Largeur", saisissez donc une valeur de 550 pixels, puis validez.
Maintenant, nous allons enregistrer cette image sous un autre fichier, dans notre dossier "Résultat" sur le bureau.
Menu "Fichier > Enregistrer pour le web...".
On règle un format JPEG avec un coefficient de 72% (c'est un excellent compromis qualité/poids de l'image), puis on valide.
Enregistrez donc cette image dans le dossier "Résultat" sur votre bureau, sans en changer le nom.
Ceci étant fait, vous pouvez fermer la fenêtre de votre image, Photoshop vas vous demander si vous voulez enregistrer l'image ou non, dans ce cas précis, on ne veut pas, vous pouvez donc répondre "Non".
Pour information, cette action là aussi est enregistrée. :-)
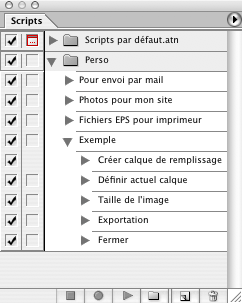
Retour maintenant à la palette des scripts, où l'on va cliquer sur le petit bouton "Arrêter l'exécution ou l'enregistrement".
Vous pouvez constater que toutes les étapes ont étés enregistrées et détaillées. :-)
Si vous regardez dans le dossier "Résultat" de votre bureau, l'image enregistrée s'y trouve bien... Rien d'impressionnant jusque là ceci dit. :D
Au passage, supprimez cette image du dossier, cela vous évitera l'erreur "Un fichier comportant le même nom se trouve déjà à cet emplacement". ;-)
Bien! Seconde étape! :D
Allez faire un tour dans le menu "Fichier > Automatisation > Traitement par lots...". Là, une grande fenêtre apparaît. :)
Voici à quoi servent et comment nous allons configurer les options pour cet exemple.
Exécuter :
- Ensemble > Choisissez le dossier dans la palette des scripts où votre script à été enregistré, si vous n'avez pas crée de dossier personnel, le script se trouve donc dans "Scripts par défaut.atn",
- Script > Hop, on choisit son script qu'on a nommé "Exemple".
Source :
Notre source est donc le dossier "à traiter" sur notre bureau, on choisit donc "Dossier" dans le menu déroulant, puis on sélectionne ce même dossier .
Si jamais vos images sont réparties dans plusieurs sous-dossiers dans le répertoire "à traiter", vous devez cocher l'option "Inclure les sous-dossiers", sinon, ce n'est pas la peine.
Si jamais vos images comportent différents profils, ou quelque chose qui serait susceptible d'afficher une boite de dialogue lorsque vous les ouvrez avec Photoshop, cochez donc les cases "Supprimer les boites de dialogue d'options d'ouverture de fichiers" ainsi que "Supprimez les avertissements sur les profils colorimétriques" pour éviter d'avoir à cliquer sur "OK" à chaque ouverture d'image, ce qui ralentirai notre travail... Enfin... celui de Photoshop, parce que nous, dans l'histoire, on ne vas pas beaucoup travailler. :D
Destination :
Là encore, vos images doivent aller dans un dossier, sélectionnez donc "Dossier" dans le menu déroulant, puis définissez son chemin vers le dossier "Résultat" sur votre bureau.
Voilà, on va laisser le reste tel quel pour le moment... Alors on appuie sur "OK" et on admire! 8)

Bon, si vous n'avez qu'une dizaine d'images, ça n'a pas du être très long... Mais vous remarquez quand même que c'est toujours un gain de temps, comparé au cas où vous auriez traité chaque images indépendamment...
Dans le cas où vous ayez à traiter des centaines, voir milliers d'images, cette fonction devient alors indispensable, votre ordinateur va alors faire tous les calculs à la chaîne pendant que vous pouvez aller déjeuner tranquillement... magique, non? ;)
Le 10/02/2006 par Legibe
Partager ce tutoriel : 












Commentaires :
Les commentaires sont désormais fermés
Si vous avez remarqué une erreur (une faute ou tout autre type de problème que nous puissions corriger), n'hésitez pas à nous écrire!
Soyez aussi précis que possible et n'oubliez pas de nous indiquer le tutoriel dans lequel l'erreur se trouve. Merci!! :)
Soyez aussi précis que possible et n'oubliez pas de nous indiquer le tutoriel dans lequel l'erreur se trouve. Merci!! :)
