Créer et appliquer des motifs personnalisés
Nous allons apprendre à créer, et appliquer des motifs personnalisés. Vous verrez par vous-même que cette fonction de Photoshop peut être très utile.
Là encore une technique pour gagner du temps, pour travailler de manière plus souple, et professionnellement. ;-)
Commencez par créer un nouveau document, avec un fond transparent.
Avec l'outil "Rectangle de sélection 1 rangée", remplissez une ligne d'un pixel de haut dans la couleur que vous voulez.
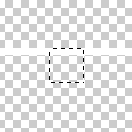 Faites ensuite une sélection (avec l'outil de sélection en rectangle normal) comme sur l'image ci-contre.
Faites ensuite une sélection (avec l'outil de sélection en rectangle normal) comme sur l'image ci-contre.Allez maintenant dans le menu Edition > Utiliser comme motif...
Puis enregistrez votre nouveau motif.

Maintenant, nous allons voir trois méthodes pour appliquer ce motif.
1ère méthode :
Prenez soin de desélectionner, puis allez dans le menu Edition > Remplir.
Là, choisissez "Remplir Avec : Motif", puis choisissez le motif que vous venez de créer.
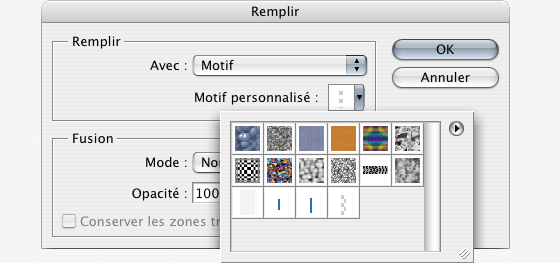
 Validez, et voilà, le motif à été appliqué à toute l'image.
Validez, et voilà, le motif à été appliqué à toute l'image.Si vous faites une sélection avant d'aller dans la commande "Edition > Remplir", le motif ne s'appliquera que sur la sélection que vous avez faite.
Le mieux avec cette technique, comme avec la seconde que nous allons voir, reste d'appliquer le motif sur un nouveau calque pour pouvoir ensuite le traiter, par exemple en baissant son opacité, ...
2ère méthode :
Sélectionnez l'outil "Tampon de motif" (Touche S).
Dans la barre d'options en haut de votre écran, choisissez le motif que nous venons de créer.
Choisissez également une forme d'outil, ainsi que sa taille.
Puis vous pouvez appliquer celui-ci à votre guise sur votre image, en barbouillant comme avec un outil Pinceau. ;-)
3ème méthode :
Ouvrez une photo dans Photoshop.
Double cliquez sur le calque "Arrière-plan" une première fois pour le transformer en calque, puis, double-cliquez dessus une seconde fois pour afficher les Options de fusion de ce calque.
Cochez "Incrustation de motif" dans la liste des options à gauche, puis réglez à votre guise les diverses options du motif, vous pouvez ici l'agrandir, le rétrécir, et en choisir son opacité directement. :-)
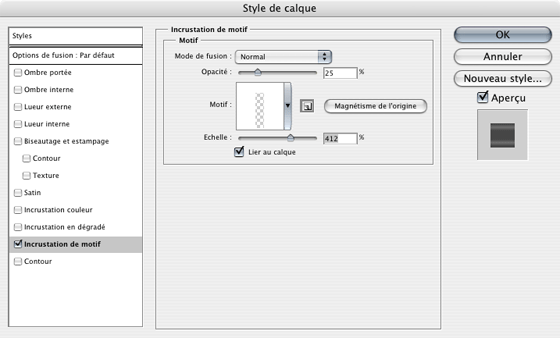
Voilà, j'espère que vous aurez compris le principe grâce à ce bref petit tutoriel. ;-)
Amusez vous bien! :-)
Le 19/01/2006 par Legibe
Partager ce tutoriel : 












Commentaires :
Les commentaires sont désormais fermés
Si vous avez remarqué une erreur (une faute ou tout autre type de problème que nous puissions corriger), n'hésitez pas à nous écrire!
Soyez aussi précis que possible et n'oubliez pas de nous indiquer le tutoriel dans lequel l'erreur se trouve. Merci!! :)
Soyez aussi précis que possible et n'oubliez pas de nous indiquer le tutoriel dans lequel l'erreur se trouve. Merci!! :)
