L'effet tilt-shift sous Photoshop
Effet rapide, facile et super efficace, l'effet "tilt-shift" est une retouche photo qui transformera une prise de vue "normale" en une photo de maquette... Vous allez voir!
Le plus difficile étant de trouver la bonne photo (ou de la prendre en de bonnes conditions) ainsi il est préférable que la photo réponde a ces deux conditions :
- éclairage uniforme, pour plus de réalisme qu'il ressemble à celui d'une lampe et non pas on coucher de soleil
- prise de vue en plongée
Dans le but de donner une meilleure impression de maquette (on a pas un coucher de soleil sur une maquette par exemple :p )
Nous allons donc prendre cette image :

 La première étape pour arriver à cet effet est de réduire la profondeur de champ (c'est à dire la zone nette de toute l'image). Ainsi, nous allons créer une "bande de netteté" sur notre image en activant le mode "Masque" (cliquez sur l'icône ci-contre dans votre palette d'outils).
La première étape pour arriver à cet effet est de réduire la profondeur de champ (c'est à dire la zone nette de toute l'image). Ainsi, nous allons créer une "bande de netteté" sur notre image en activant le mode "Masque" (cliquez sur l'icône ci-contre dans votre palette d'outils).On sélectionne ensuite l'outil dégradé :
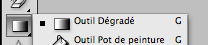
Pensez à bien choisir l'option dégradé "réfléchi" dans les options du dégradé en haut de votre écran.
À gauche vous pouvez voir une barre qui part du noir au blanc ce qui veut dire que toute la zone nette sera en rouge (sélectionnée) mais si sa ne vous plaît pas, inversez les couleurs dans votre palette d'outils.
Voici mes réglages (l'option dégradé réfléchie étant le 4éme carré sur les 5 sélectionné) :

Ce qu'il faut savoir avec cet outil c'est que là ou on clique (il faut maintenir le clic) ce sera la milieu de la bande. Puis plus on éloigne la souris plus la bande sera large selon l'orientation du trait entre la zone ou l'on à cliqué et là ou se situe la souris donne la direction de la barre. On doit avoir une barre perpendiculaire à l'image. Donc on clique juste au dessus du texte de la Vedette puis on fait glisser sur quelques centimètres vers le bas.
On obtiens donc ça à l'écran :
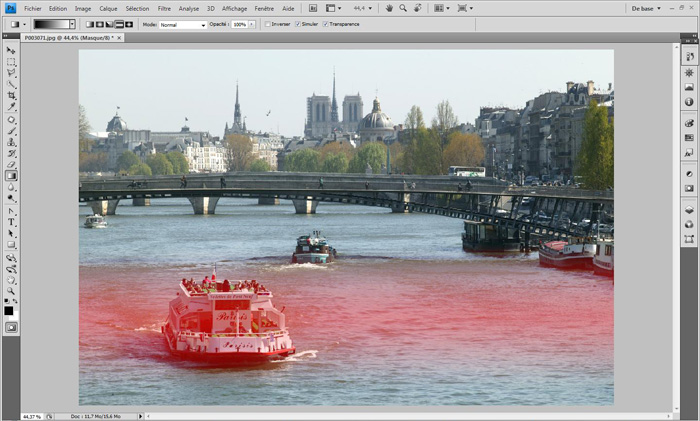
Vous remarquerez que le drapeau et l'avant de la coque sortent du rouge, donc on prends l'outil pinceau et on colorie !
Il faut penser à maintenir le dégradé du rouge donc il faut jouer avec l'opacité. Ma technique est simple, vous réglez l'opacité à 25% puis vous repassez plusieurs fois le pinceau sur les zones en question. Si vous voulez une proue lisible passez aussi le pinceau dessus.
 Voilà ce que sa donne pour moi, on voit bien que j'ai pas fait très attention au dégradé pour le drapeau, mais il n'y a pas besoin d'être super précis non plus... On désactive ensuite le mode masque en recliquant sur l'icône "Mode Masque" (touche Q).
Voilà ce que sa donne pour moi, on voit bien que j'ai pas fait très attention au dégradé pour le drapeau, mais il n'y a pas besoin d'être super précis non plus... On désactive ensuite le mode masque en recliquant sur l'icône "Mode Masque" (touche Q).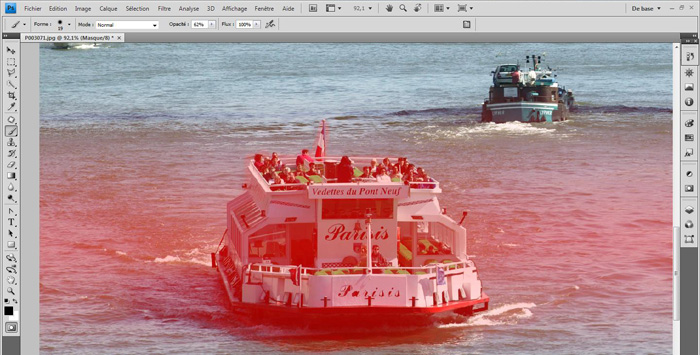
Pour ajouter du flou, on va dans le menu "Filtres > Atténuation > Flou de l'objectif...".
Voici mes réglages mais mettez ce que vous préférez je vous conseille une forme hexagonale car il y en a d'autres (comme la triangulaire) qui donne un flou "pixélisé".
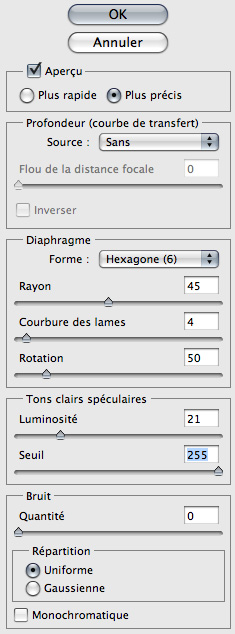
Puis on rehausse le contraste pour accentuer l'effet "plastique", pour cela on va dans le menu "Image > Réglages > Teinte/Saturation".
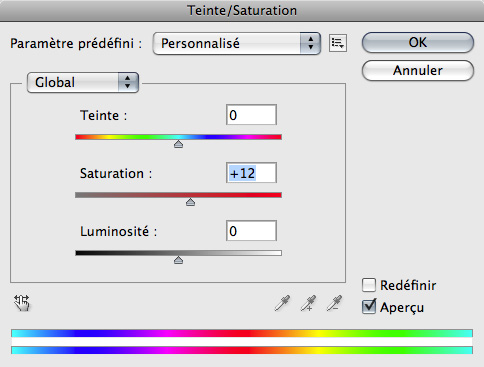
Enfin, si on veut approfondir l'effet on peut aussi le faire avec l'outil Courbes (menu "Image > Réglages > Courbes ...") :
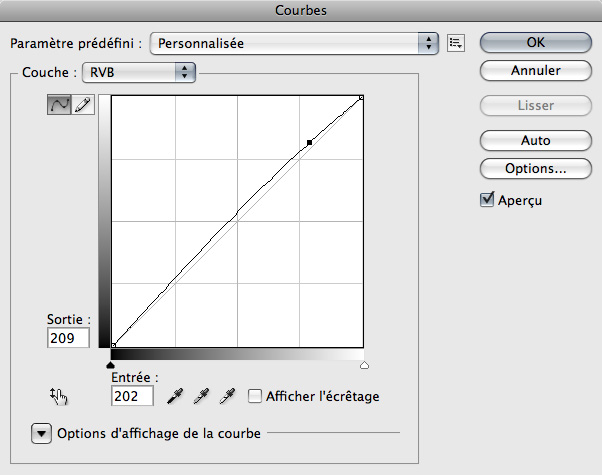
Jouez ensuite un peu avec le cadrage de votre image si ça vous chantes, personnellement je préfères comme ça :

Voici deux autres essais :


J'espère que ce tuto vous a plu ! N'hésitez pas à poster vos questions / commentaires / créations !! (ou des mercis :D)
Le 01/05/2009 par Ptit-lou
Partager ce tutoriel : 












Commentaires :
Les commentaires sont désormais fermés
Si vous avez remarqué une erreur (une faute ou tout autre type de problème que nous puissions corriger), n'hésitez pas à nous écrire!
Soyez aussi précis que possible et n'oubliez pas de nous indiquer le tutoriel dans lequel l'erreur se trouve. Merci!! :)
Soyez aussi précis que possible et n'oubliez pas de nous indiquer le tutoriel dans lequel l'erreur se trouve. Merci!! :)






