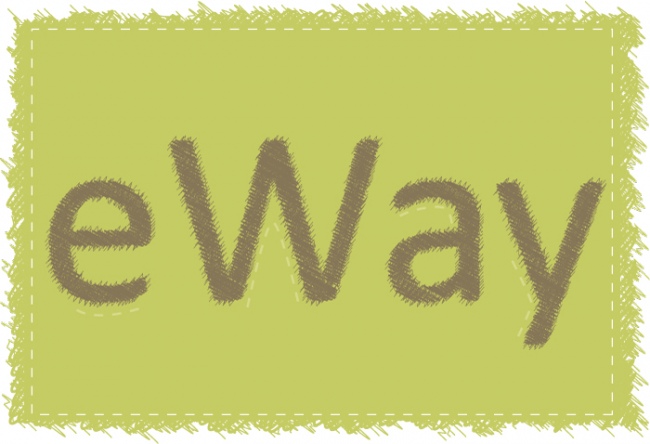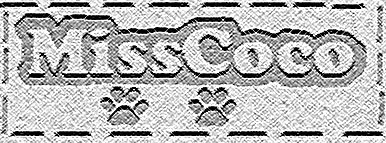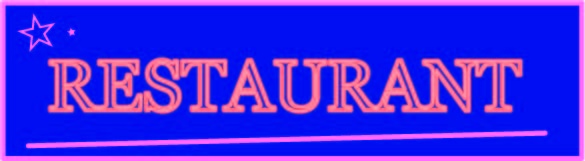Accueil » Tutoriaux » Illustrator » Effet de broderie
Effet de broderie
Depuis Illustrator CS1, l'outil Griffonnage est venu s'ajouter à ce beau logiciel. Celui-ci permet de créer des dessins d'enfants rapidement et d'autres effets divers, nous allons en détailler un ensemble : l'effet de broderie sur du tissu!
Commencez par créer un nouveau document.
Avec une police assez épaisse (je vais utiliser "Cooper Std" pour ce cours), écrivez un mot, ici "NoShade". :)
La taille de notre texte va influer sur les réglages de l'outil "griffonnage" à appliquer, donc essayez quand même d'avoir une hauteur de texte à peu près équivalente à celle utilisée ici :
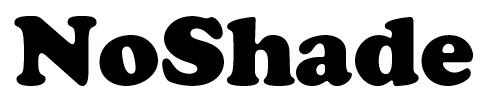
Nous allons utiliser ce texte trois fois et donc le dupliquer en trois exemplaires dans notre palette des calques.
- Le premier (au dessus) sera le texte normal, si vous regardez plus bas dans le tutoriel, il s'agira du texte en jaune
- Le second (au milieu), nous allons lui appliquer un contour de manière à créer un fond rouge à notre texte en jaune
- Le troisième (en dessous) formera le contour noir de notre "logo".
Sélectionnez donc votre texte, faites "Copier", puis "Coller devant" (Pomme + F sur Mac, Ctrl + F sous Windows), de manière a avoir trois fois le texte voulu dans votre palette des calques.
Pour mieux vous y repérer, vous pouvez déjà appliquer les couleurs a votre texte, ce sera plus facile pour la suite...
Jaune en haut, rouge au milieu, noir en bas donc!
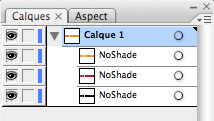
Sur le texte en noir, appliquez un contour (noir également) centré de 30 points.
Le texte en rouge, lui, se voit doter d'un contour rouge de 18 points.
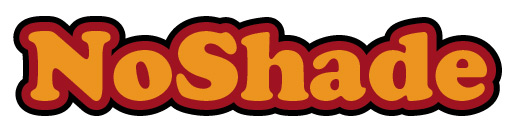
Commençons notre griffonnage! :)
Sélectionnez votre texte en jaune, puis, direction le menu "Effet > Spécial > Griffonnage...".
Là, appliquez ces valeurs :
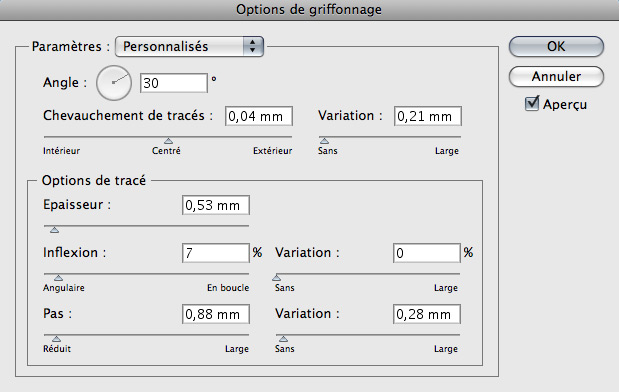
Nous obtenons ce résultat :

Sur le texte en rouge, appliquez ces réglages de Griffonnage :
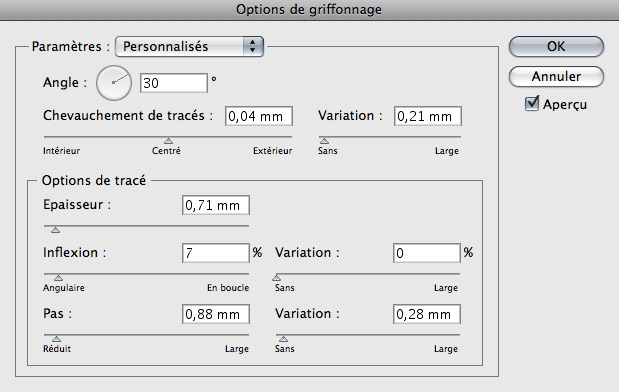
Quand au texte en noir, appliquez-lui ces réglages :
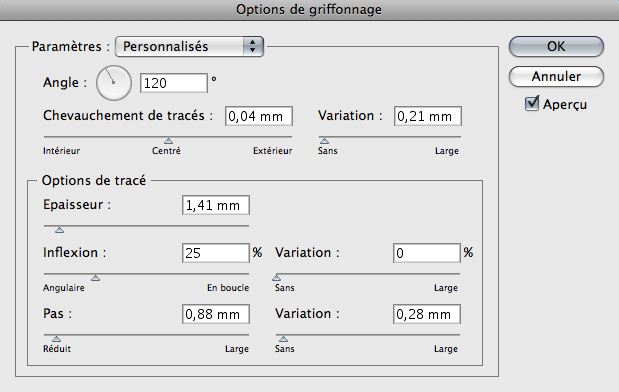
A ce stade, nous en sommes là :
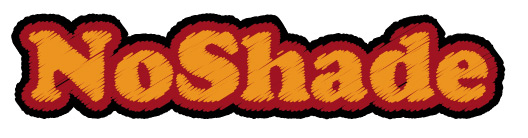
Dupliquez le texte en noir.
De vos deux textes en noir, changez les couleur de contour et de remplissage pour un gris foncé (#2E2E2E par exemple).
Sélectionnez maintenant le "texte en noir" du dessus, nous allons modifier ses propriétés de griffonnage.
Pour cela, dans la palette "Aspect", double-cliquez sur l'effet appliqué "Griffonnage".
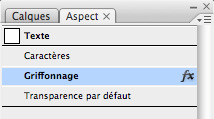
Appliquez ces réglages :
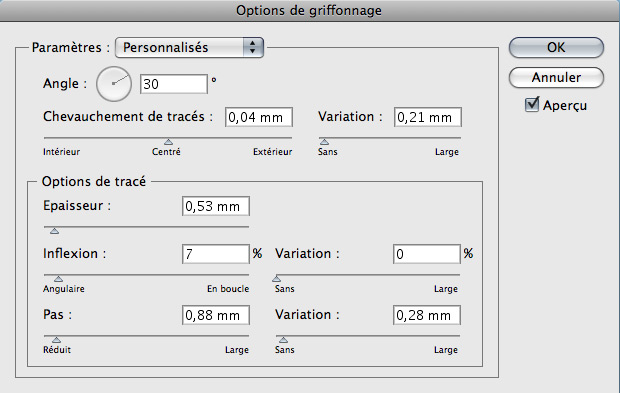
Dupliquez maintenant le texte en rouge.
Donnez une couleur de remplissage et de bordure plus claire au texte en rouge du dessus, puis modifiez ses réglages de griffonnage comme ceci :
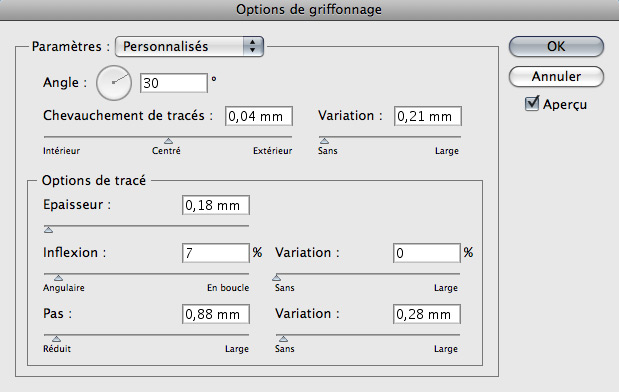
A ce stade, nous en sommes là :
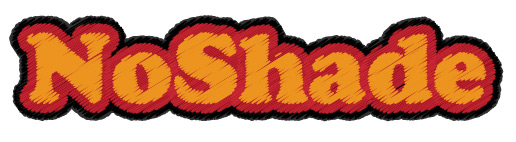
Vous voyez que l'effet de broderie est bien présent sur la partie rouge, nous reste à le faire sur la partie jaune.
Dupliquez votre texte en jaune, le texte du dessus dans la palette des calques prends une couleur plus lumineuse et ces réglages de griffonnage :
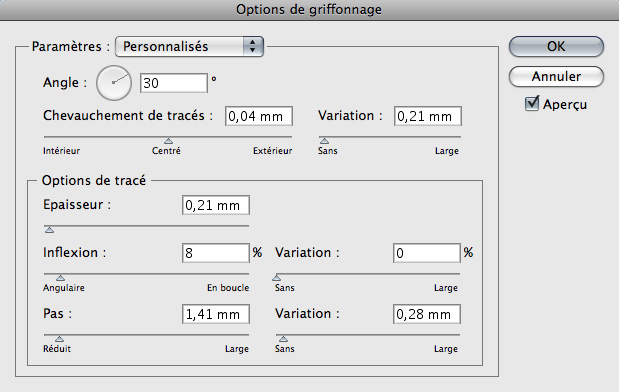
Je vous laisses maintenant libres pour faire un petit fond, ici en vert, vous pouvez ajouter un petit filet de pointillés, toujours pour renforcer l'idée de "broderie", il vous suffit pour cela de créer un rectangle avec un bord de taille "2 pt" en vert foncé et de cocher la case "Pointillé" de la palette "Contour". :)
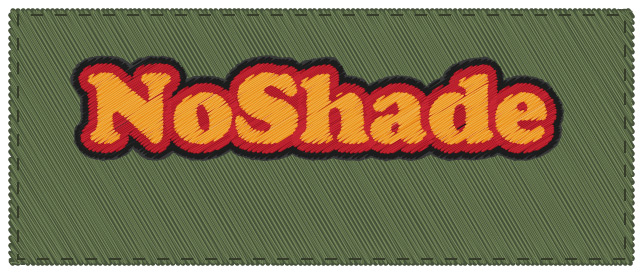
Enfin, toujours librement, vous pouvez ajouter d'autres "fioritures", vous l'aurez compris, le principe est toujours le même, on a à chaque fois la même forme avec un effet de griffonnage pour créer le tissu, l'autre pour faire juste un petit effet de relief entre les fils...
Libre à vous ensuite de peaufiner tout ça en ajoutant des choses, en modifiant des valeurs d'opacité, de griffonnage ou autre... Voici mon résultat final! :)
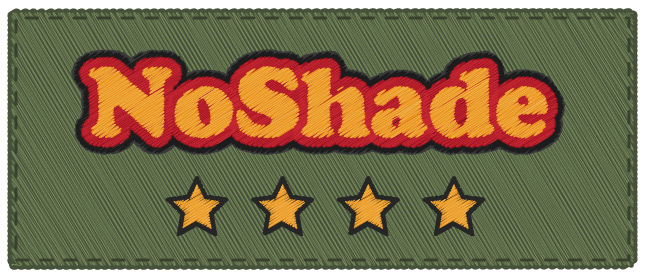
N'hésitez pas à expérimenter en tout cas, c'est la clé de belles créations pour la suite de votre apprentissage! =)
Le 17/10/2008 par Legibe
Partager ce tutoriel : 












Commentaires :
Les commentaires sont désormais fermés
Si vous avez remarqué une erreur (une faute ou tout autre type de problème que nous puissions corriger), n'hésitez pas à nous écrire!
Soyez aussi précis que possible et n'oubliez pas de nous indiquer le tutoriel dans lequel l'erreur se trouve. Merci!! :)
Soyez aussi précis que possible et n'oubliez pas de nous indiquer le tutoriel dans lequel l'erreur se trouve. Merci!! :)