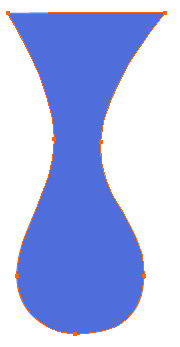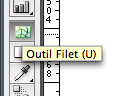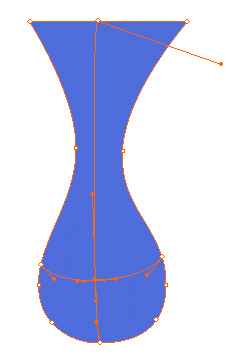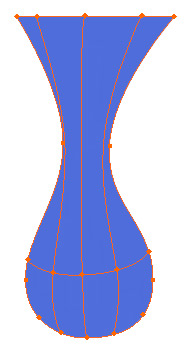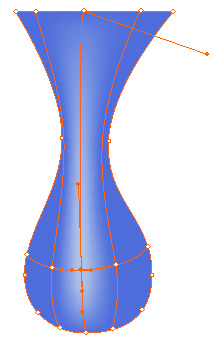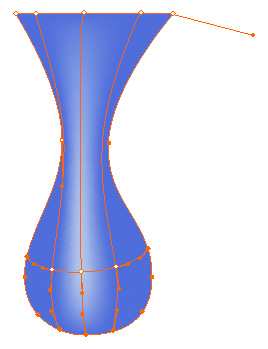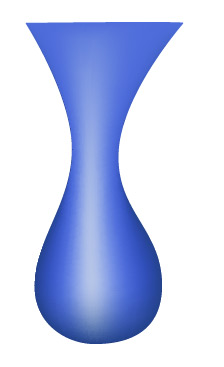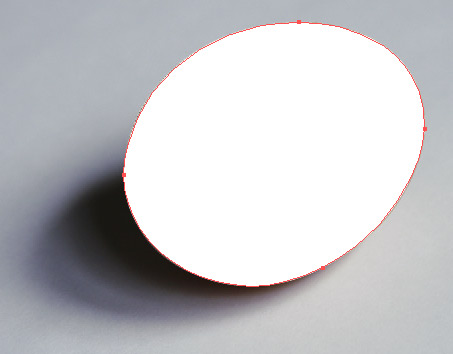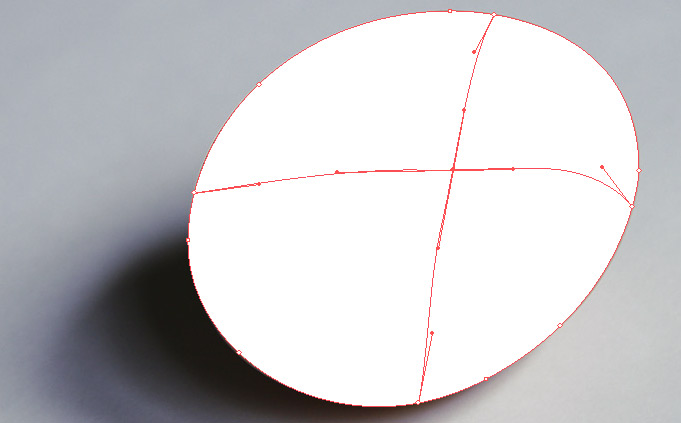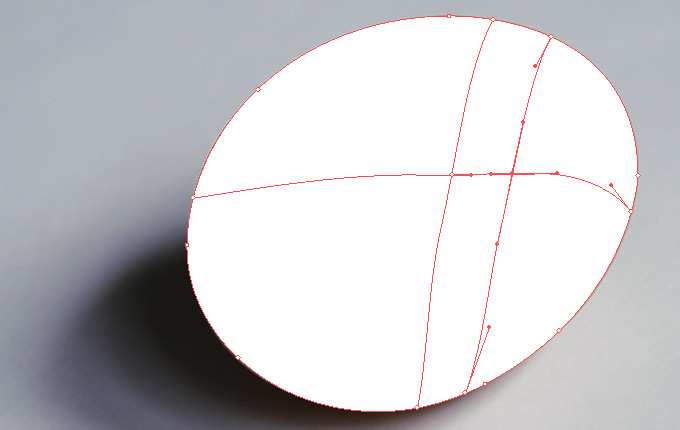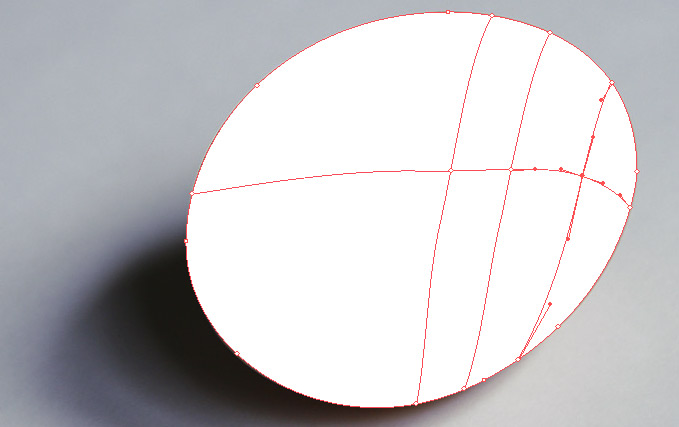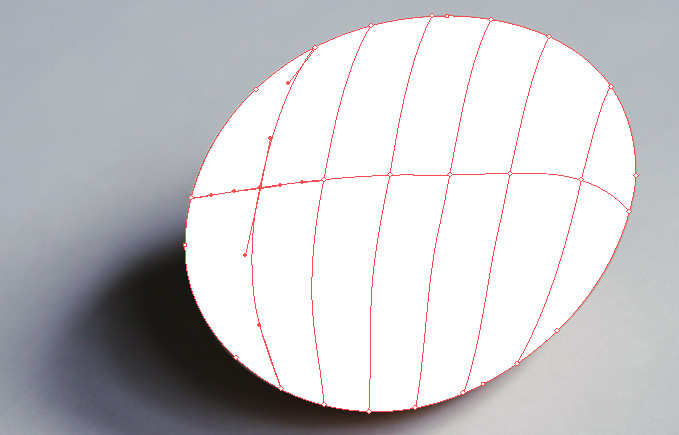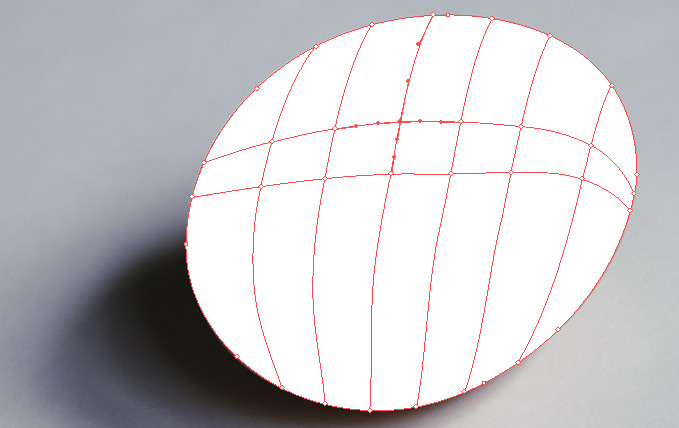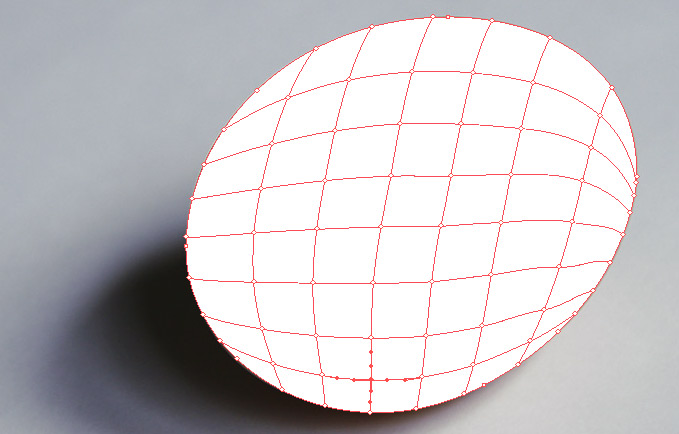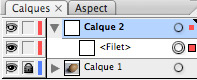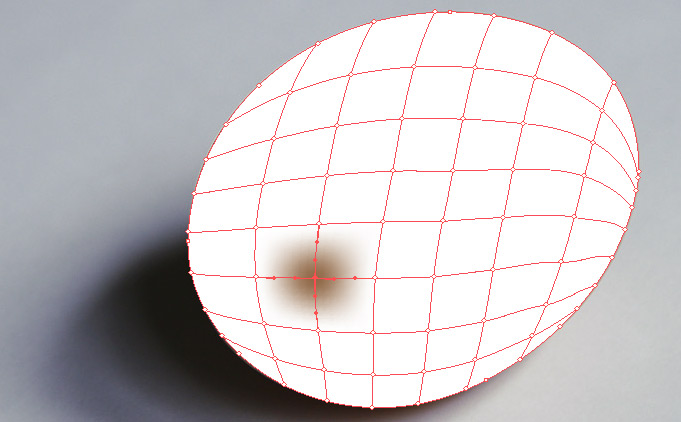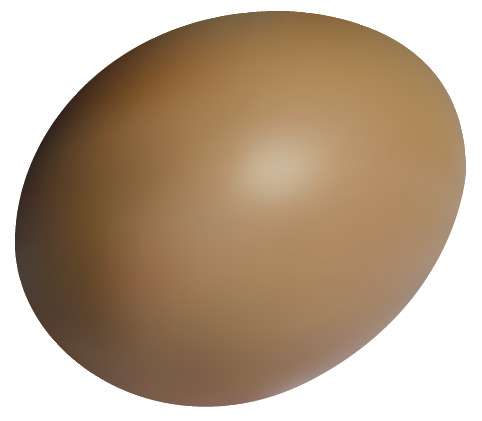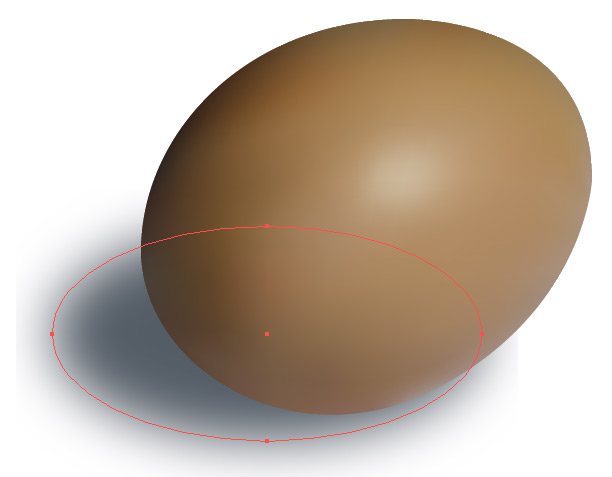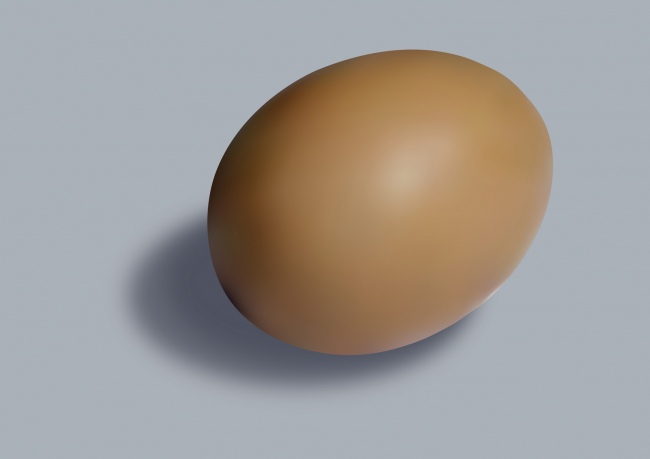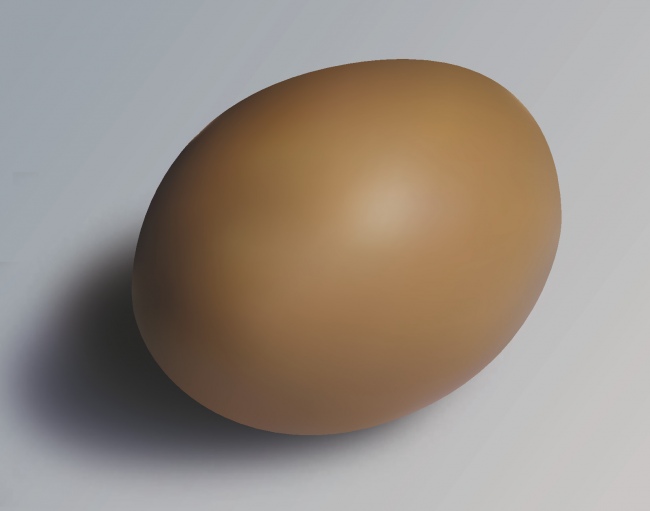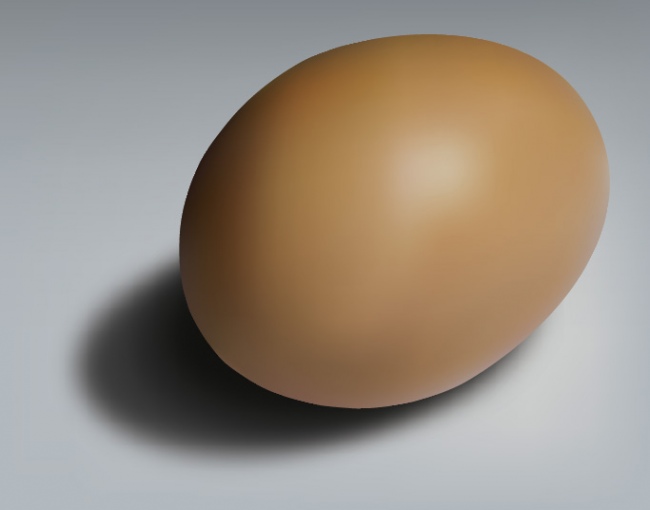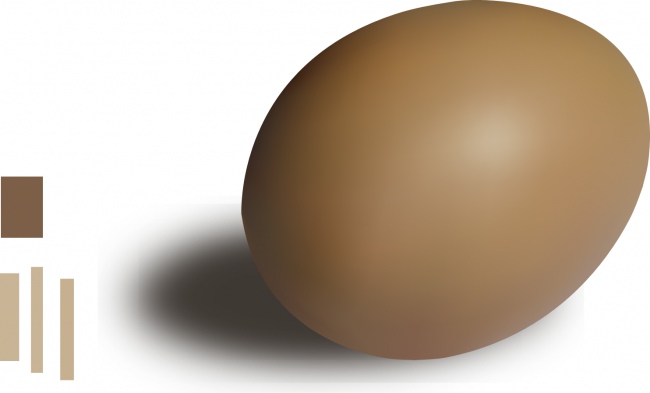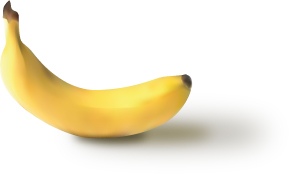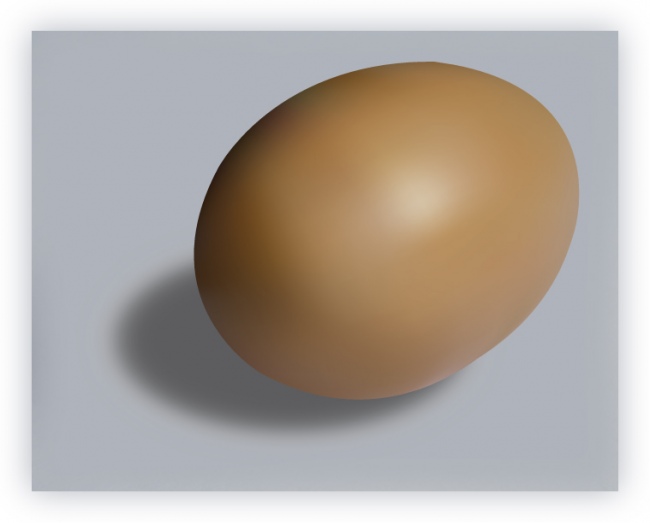Les filets de dégradés
Une des techniques les plus difficiles à appréhender d'Illustrator sont les filets de dégradés. Pourtant puissant, cet outil est de ce fait assez peu connu des utilisateurs du logiciel.
Il existe deux "méthodes" possibles pour utiliser les filets de dégradés, nous allons donc les regarder ensemble toutes les deux.
En partant de rien
Nous sommes en train de créer une illustration à partir de rien, comme ça, à l'oeil, et nous allons donc la colorer... Avec l'outil Plume, commencez par tracer une forme comme ceci, nous imaginerons qu'il s'agit d'une goûte de peinture qui est en train de couler.
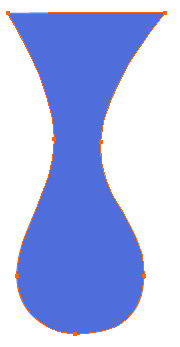
Prenez une couleur à peu près similaire à celle utilisée ici comme couleur de remplissage.
Sélectionnez l'outil "Filet" de votre palette d'outils.
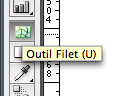
Faites un premier clic en plein milieu de la "goûte" en elle-même, comme ceci :
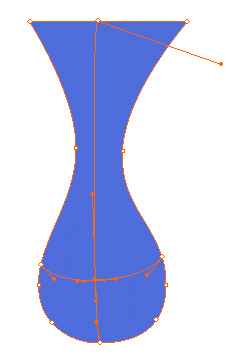
Nous voyons que notre forme à étée divisée en 4 parties, selon un axe vertical, puis un axe horizontal.
Sur l'axe horizontal, faites un nouveau point à gauche, puis à droite de celui que vous venez de créer.
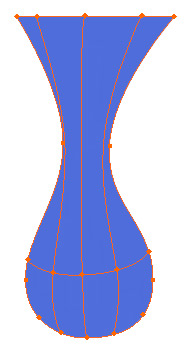
Sélectionnez maintenant le point du milieu, soit, avec l'outil Filet sélectionné, en maintenant la touche
Pomme (
Ctrl sous Windows), soit en sélectionnant l'outil flèche blanche.
Changez la couleur de ce point pour un bleu très clair.
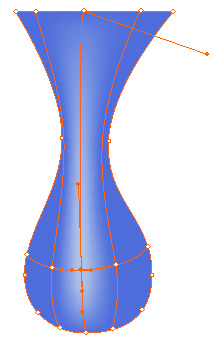
Sélectionnez maintenant tous les points au bord de la goute en bas, comme ceci (les points sélectionnés sont les carrés remplis de orange, les points non sélectionnés sont blancs à l'intérieur) :
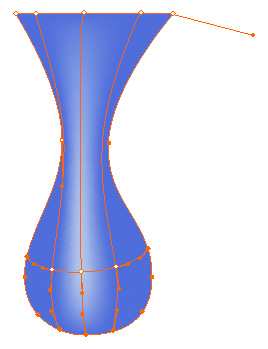
Passez cette fois ci la couleur de ces points en un bleu plus foncé :
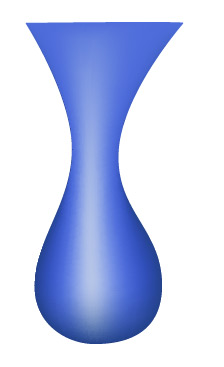
C'est ok!
Vous avez les bases pour faire vos dégradés comme vous l'entendez!
Voyons maintenant la deuxième méthode possible.
Pour reproduire une image
Il existe maintenant une technique qui vous permettra de reproduire au mieux une photo.
Nous allons la voir ensemble, pour cela, nous allons avoir besoin... D'une photo.
Pour les besoins du tuto, j'ai pris une photo d'un oeuf, téléchargez-là
en cliquant ici.
Ouvrez-là dans Illustrator.
La photo se trouve sur dans un calque "Calque 1", verrouillez-le, puis créez un nouveau calque.
Dans ce nouveau calque, tracez le tour de l'oeuf avec l'outil Plume.
Rappelez-vous que pour créer une forme ronde, il faut utiliser le moins de points possibles. Quatre, cinq, voir 6 points maximum suffiront.
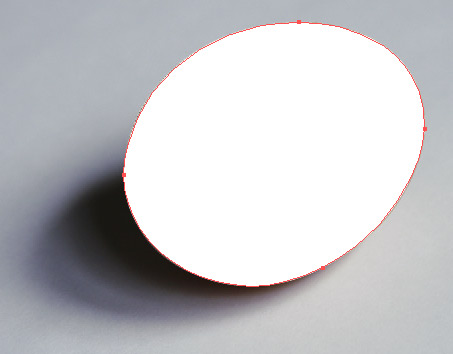
Nous allons maintenant commencer à créer le filet de cette forme.
Masquez-là pour analyser la photo de base.
Nous allons placer notre premier point sur l'endroit le plus lumineux de l'oeuf, puis créeront ensuite le reste du filet.
Sélectionnez l'outil "Filet" (touche
U), ré-affichez la forme, puis cliquez à cet endroit.
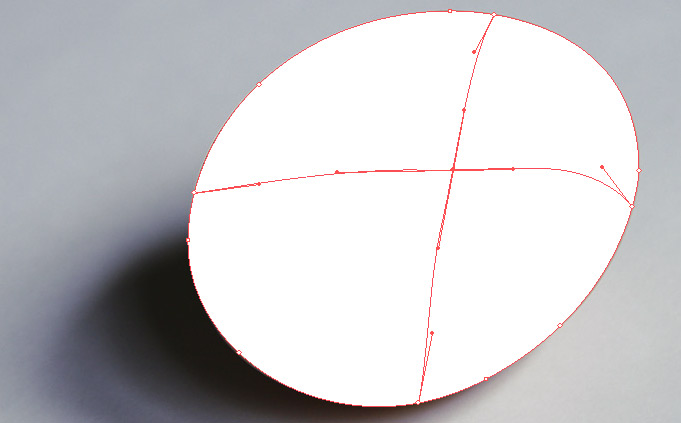
Notre premier point, qui est toujours le plus important, est placé!
Maintenant, nous allons créer les "mailles" du filet en nous basant sur les lignes verticales/horizontale qui ont étés crées par notre premier point.
Toujours avec l'outil Filet, créez un deuxième point à droite du premier comme ceci :
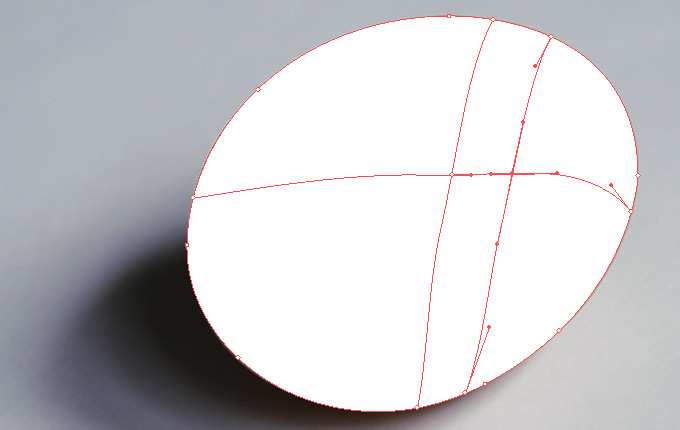
Créez enfin un troisième point à droite de ce dernier :
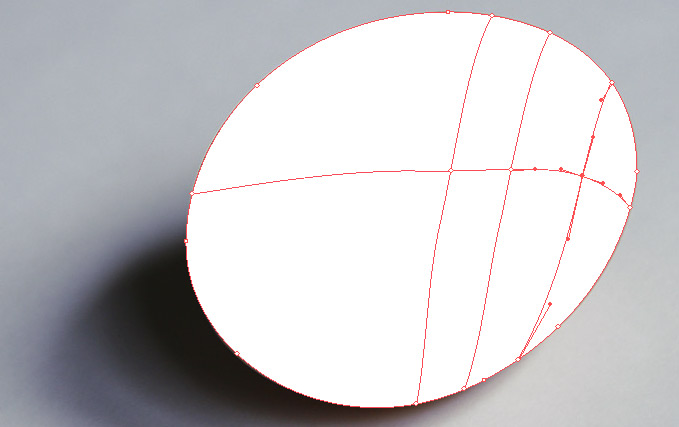
Faites en de même du côté gauche de l'oeuf en placent trois nouveaux points :
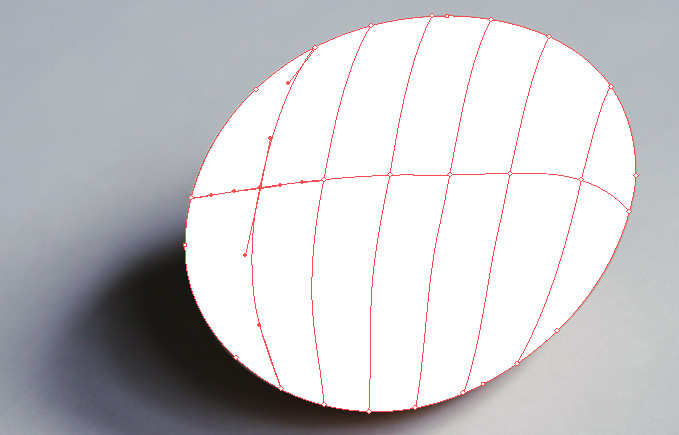
Ne nous reste qu'à créer les autres points en horizontal, faites un clic sur une des lignes verticales comme ceci :
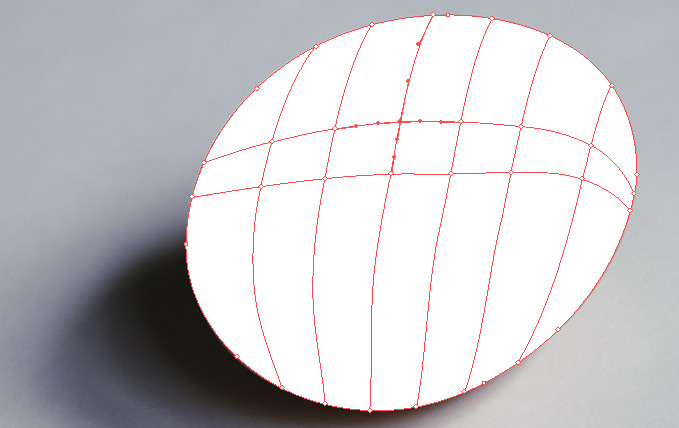
Puis répétez l'opération en haut et en bas, de manière à obtenir ceci, une grille avec des points bien espacés :
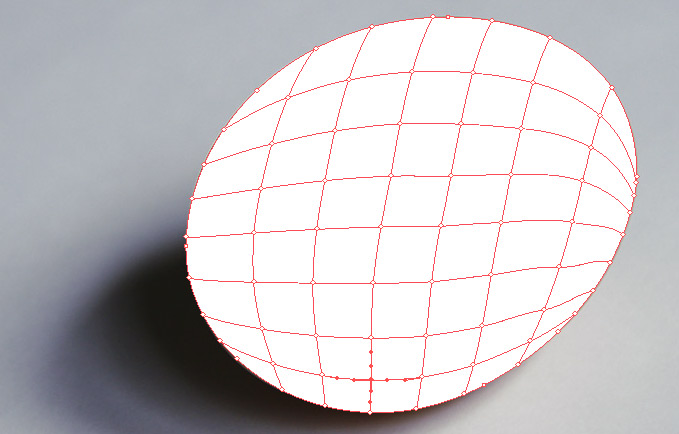
Ok, nous restes à colorer tout ça!
Pour cela, la technique va consister à récupérer la couleur en dessous de chaque points de notre maille.
Maintenez la touche
Pomme (
Ctrl sous Windows) et cliquez sur l'oeil à gauche du Calque 2 dans votre palette de calques. L'oeil change de forme :
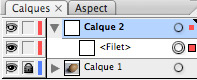
Votre filet de dégradé est devenu transparent par la même occasion, nous laissant entrevoir notre image de référence.

Sélectionnez maintenant l'outil Pipette (touche
i).
Quand cet outil est sélectionné, si vous maintenez la touche
Pomme (
Ctrl sous Windows), celui-ci se transforme en l'outil Flèche blanche. Voici donc comment nous allons procéder, et ce pour chaque points de notre maille :
- On sélectionne le point avec la flèche blanche,
- on lui attribue la couleur des pixels en dessous de celui-ci, sur la photo avec l'outil pipette,
- on recommence avec un autre point.
L'avantage de pouvoir changer d'outil simplement en maintenant une touche est donc que nous allons mettre peu de temps à définir la couleur de chaque points! :)
Alors c'est parti!
Avec l'outil Pipette sélectionné, maintenez la touche
Pomme (
Ctrl sous Windows) pour sélectionner un point au hasard, relâchez la touche
Pomme (ou
Ctrl), puis cliquez au même endroit pour récupérer la couleur qui se trouve sous le point sélectionné.
A tout moment, vous pouvez re-cliquer sur l'oeil à gauche du "Calque 2" en maintenant la touche
Pomme (
Ctrl sous Windows) pour Redonner un affichage normal à celui-ci, et ainsi voir le résultat de ce que vous êtes en train de faire.
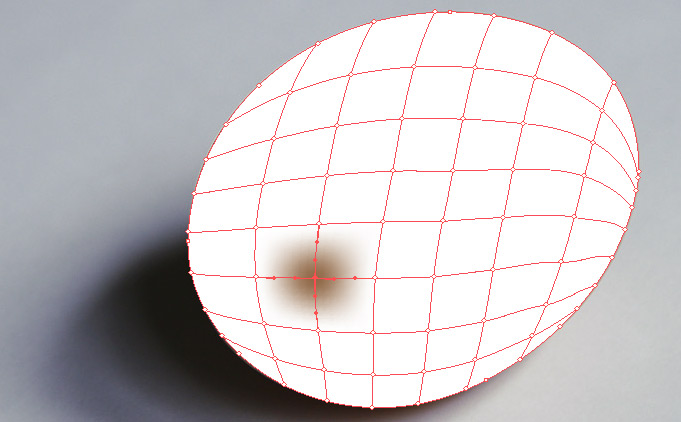
On remet l'affichage du Calque 2 comme avant, puis on continues de donner la couleur à tous nos points, un a uns... Puis on regardes de temps en temps où on en est, si l'on a pas oublié des points, tout ça...

On voit ici que j'ai oublié deux points en bas, hop, il faut s'en occuper aussi...

Une fois tous les points traités, dé-sélectionnez votre forme, masquer le calque 1, admirez le résultat :
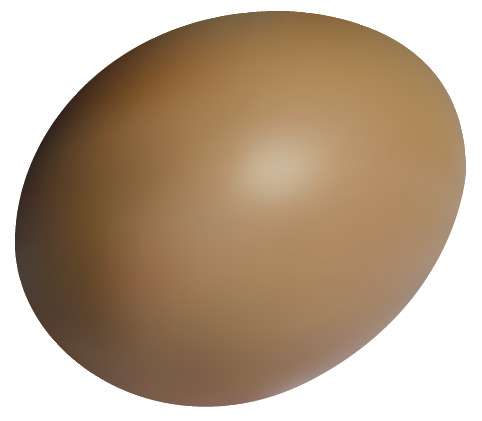
Plutôt convainquant, non? :)
Allez, je ne vous lâche pas comme ça, autant transformer complètement cette photo en illustration vectorielle.
Pour créer les ombres de l'oeuf, nous pourrions le faire avec un filet de dégradé, mais cela aura tendance à faire des "escaliers" à nos ombres pourtant si arrondies, le plus simple sera plutôt de créer des formes ovales et de les rendre floues.
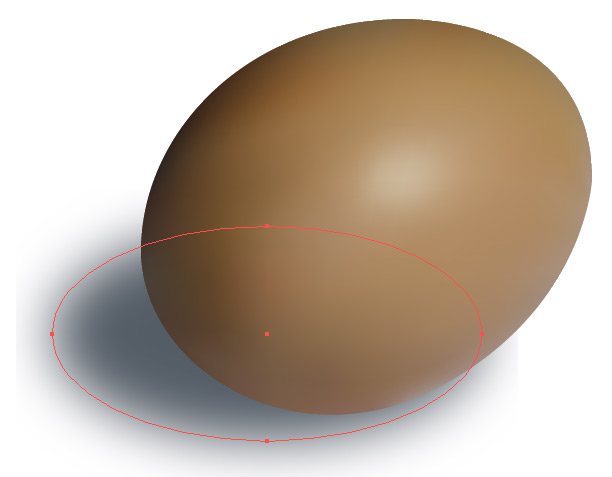
Pour rendre floues une forme ovale, passez par le menu "Effet > Atténuation > Flou gaussien...".
Faites ainsi plusieurs ovales, de différentes couleurs et opacité.
Enfin, finissez avec un rectangle qui servira de fond, et dont vous récupérerez la couleur du fond de l'image de base. :)
Voici donc l'illustration finale, 100% vectorielle, suivie d'un affichage des tracés de notre document :


Alors, convaincus par la puissance de l'outil filets de dégradés!!? :)
Si vus êtes motivés, vous pouvez également créer les petites tâches brunes sur l'oeuf, pour cela, faites de petites ovales de la même couleur que ces tâches, jouez si nécessaire sur leur mode de transparence et/ou sur leur opacité.
Je finis par une petite note utile, vous aurez peut-être remarqué que lorsque vous placez un premier point de filet de dégradé sur une forme, celle-ci perds son contour. Pire, il est impossible de lui redonner, Illustrator n'autorise pas d'attribuer un contour à une forme ayant un filet de dégradé.
Si vous souhaitez donner un contour à votre forme, pensez donc toujours à dupliquer votre forme avant de commencer votre filet de dégradé.
L'une servira uniquement au fond, avec le filet de dégradé, l'autre uniquement pour le contour, avec une couleur de remplissage définie comme "transparente".
Le 17/06/2008 par Legibe
Partager ce tutoriel : 












Commentaires :
Thine a écrit :
ça semble très complet, je me penche dessus des ce soir; en espérant qu'il corresponde à mes attentes.
Merci pour ce tutoriel
Driixart a écrit :
Merci pour ce tuto, il va m'être d'une grande utilité ;)
izatis a écrit :
Le résultat est bluffant..
Merci pour ce tuto bien utile :)
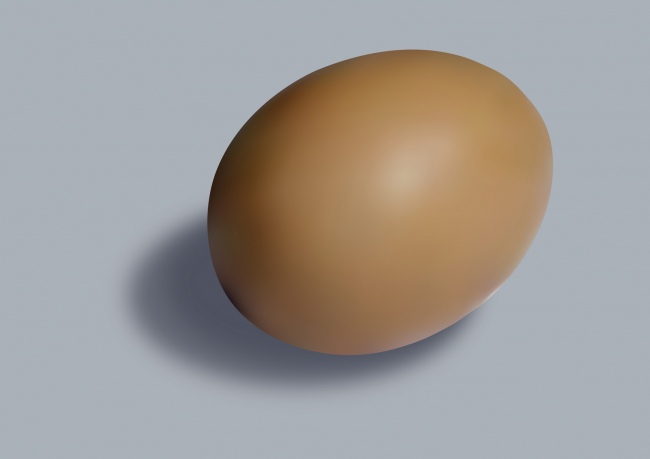
Legibe a écrit :
bravo Izatis! résultat impec!! :)
De rien pour le tuto!
Kriska a écrit :
Excellent !!! Merci !
bousemna a écrit :
merci pour ce tuto...
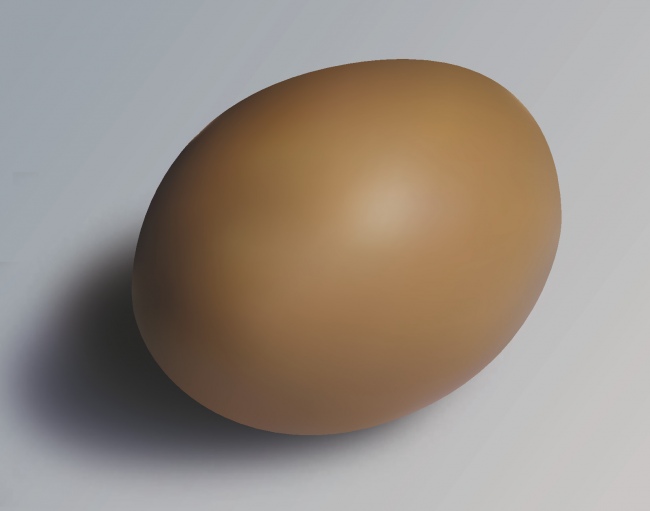
Legibe a écrit :
Encore un oeuf, bravo!! :D
artfaks a écrit :
Tous tes tutos sont excellent et même un amateur éclairée peut y apprendre des astuces, félicitations !!!
Legibe a écrit :
merci artfaks, voilà qui fait bien plaisir! :)
toudjib a écrit :
SUPER TUTO. 17/20 peut être un peu plus. Moi je suis un photoshopeur qui se met à illustrator mais là je suis fan maintenant de ce logiciel avec ton tuto. Chapeau l'artiste
Legibe a écrit :
merci z'a toi! :)
et bienvenue dans le fabuleux monde d'illustrator!! =)
captaincocotte a écrit :
super, merci pour ces explications.
Pour ma part j'ai ensuite dupliqué le calque de l'?uf puis lui ai appliqué un effet (transformation, océan) très léger. j'ai ensuite baissé l'opacité de ce nouveau calque pour obtenir plus de matière.
Legibe a écrit :
@ captaincocotte : Tiens donc tu peux nous montrer un visuel, voir ce que ça donnes? Ca m'intrigues ton truc là!! :)
Clench23 a écrit :
J'étudi en infographie, j'aimerais savoir une façon pour faire un semblant de barbe et moustache, avec es outils de illustrator CS2 ou bien utiliser les filets de dégradé... Alors ré-évrivez-moi SVP!
Legibe a écrit :
hello :)
pour faire de la barbe je pense qu'il faut plutôt faire un poil (une forme en pointe avec un petit dégradé) et le dupliquer en différentes tailles / en variant un peu les angles à chaque fois
c'est assez long mais ça peut rendre bien :)
Yoman a écrit :
Inconditionnel de photoshop, je me met doucement à illustrator ... et le moins que l'on puisse dire est que je suis conquis ...
Merci pour ce tuto ... ;-)
kelu a écrit :
merci ce tuto ma bien aidé, nottament pour afficher les tracés d'un calque particulier :)
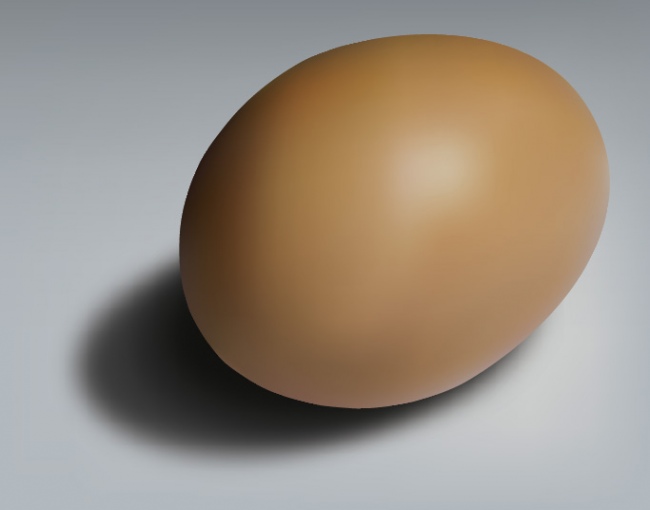
Magali mordelet a écrit :
Tuto très bien fait et démonstration efficace du rendu du filet. J'espère trouver le temps de le tester prochainement.
ouss a écrit :
exelente la resultat,
ya pa d'autres astuses???
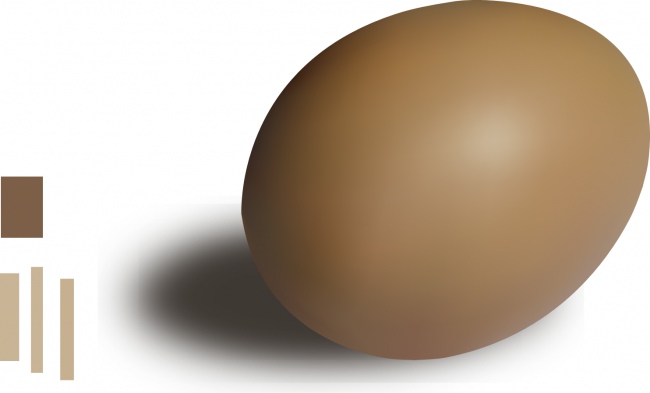
IsraJ a écrit :
effectivement, c'est bleuffant ... inouï !!! encore merci d'avoir partager :)
bluefactory a écrit :
hey ! ça marche avec les bananes !
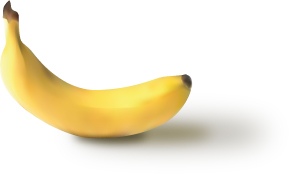
Legibe a écrit :
bravo à tous et bluefactory: encore plus bravo, c'est moins évident sur une banane que sur un oeuf! :)
bluebelle a écrit :
Merci beaucoup pour ce tuto pas facile et néanmoins formidablement bien expliqué. Je fais mes premiers pas sur Illustrator et suis heureuse d'avoir pu faire l'exercice.
Agraphique a écrit :
Super tuto, j'ai obtenu un TB résultat.
Mon PB avec une autre image de fond ma pipette prend la couleur du filet et non de l'image. Pour tester je place mon filet sur un autre calque (donc le filet change de couleur, et rebelote la pipette prend la nouvelle couleur du filet.
Je teste avec l'?uf ça marche impec !!!! alors quel est le mystère ?
Neophantom a écrit :
Merci Legibe pour ce tuto très pratique. Je début mais jusqu'alors je galérai bien avec le dégradés..Maintenant ca va tout seul :D
@Agraphique: J'ai rencontré le même genre de problème. Verouille tout les éléments sauf celui que tu souhaite éditer. Ainsi tu ne pourra selectionner que les bons points. ;)
mMm a écrit :
Legibe! merci mais alors merci!!!
Vraiment, j'ai déjà fait plusieurs de tes tutos: efficaces, intéressants et CLAIRS!!! (ce n'est pas tjs le cas!!)...vraiment merci..et là, le coup des filets de dégardés d'après une image, c'est la cerise sur le gateau...je redoutai de la faire..et pouahhhhh!!! ça déchire!
Merci mille fois! suis conquise!!!
:-)
Legibe a écrit :
@mMm : quel engouement! de rien! :D
Dista a écrit :
Merci pour ce très bon tuto !
Je débute également sur Illustrator après avoir longtemps utilisé photoshop.
J'ai donc une question de débutant. Je bloque sur la création d'ombre avec les ellipses : je ne peux appliquer le flou gaussien car presque tous les effets sont grisés.
J'ai donc pixellisé l'ellipse afin de pouvoir appliquer le flou, mais est-ce que c'est la bonne solution ? Il y a sûrement un autre moyen car sur ton dernier screen je vois qu'il y a bien les contours de toutes tes ellipses, alors qu'en pixellisant j'ai un cadre rectangulaire.
Merci de vos réponses :)
Legibe a écrit :
@ Dista : de rien également !
hum, ça dépend de ta version d'illustrator, mais il me semble qu'avant la version CS3 ou CS4, les filtres n'étaient pas tous disponibles si ton document était en couleurs CMJN, et l'étaient si tu étais en mode RVB.
Pour changer de mode, il faut passer par le menu "Fichier > mode colorimétrique du document".
J'espère que c'est ça, sinon je ne vois pas trop... :/
Dista a écrit :
Erf je suis déjà en RVB.
Il faut bien prendre l'outil ellipse faire la forme et allé dans les filtres ? Rien de plus ?
Legibe a écrit :
@Dista : ok donc oui ça vient pas de là :)
après avoir fait ton ellipse, elle est encore sélectionnée théoriquement, donc oui, menu "filtres > atténuation > flou gaussien" et voila
sinon il suffit de la sélectionner avec l'outil flèche blanche ou noire...
Dista a écrit :
Lol, désolé mais oui elle est bien sélectionnée. Je vois vraiment pas la solution.
Ps : désolé pour le temps de réponse et en revanche merci pour le tiens :)
Dista a écrit :
J'ai essayé d'effectuer un filtre sur un objet pixellisé comme ca j'ai pu testé d'appliquer le dernier filtre appliqué sur mon ellipse afin d'avoir un message d'erreur qui est le suivant :
"Impossible de filtrer l'image, car pour appliquer un filtre Photoshop, la sélection doit comporter une image tramée."
Image tramée ?
Dista a écrit :
Pff honte sur moi, il faut en faite allé dans le menu Effet et pas filtre.
Vraiment désolé de t'avoir fait perdre du temps... et merci de m'en avoir consacré pour m'aider.
Legibe a écrit :
@Dista : ok, pas de souci! :D
Pierre DREULLE a écrit :
Suis sous illustrator 10... (CS3 à la maison, pas ici :()
Quand je clique sur CTRL avec l'outil pipette, j'ai l'outil de selection direct, je selectionne mon point, lâche CTRL et je chope la couleur avec la pipette : il ne me prend pas la couleur de l'oeuf... Il prend rien en fait, puisque dans ma barre d'outils, j'ai le carré blanc barré de rouge... Help... Aux vues des résultats, j'ai trop envie que ca fonctionne :)
Floyd a écrit :
C'est marrant, c'est une des premier exercice que l'on as en cours pour apprendre le filet de dégradé, avec l'?uf! ^^
Se qui ma fois tombe plutôt bien, j'avais effectivement pas très bien réussit l'ombre porté avec le filet... ^^'
Merci du conseil, en plus ça parait tellement logique l'objet ovale avec un flou gaussien.. faut juste y penser !!
Tchao !
Hussard a écrit :
Merci pour ce tuto ! Très utile et de beaux résultats !
Benj a écrit :
Vraiment bon ce tuto, au diapason du reste du site d'ailleur. Merci pour l'aide précieuse qu'il m'apporte.

rodger a écrit :
super
merci bcp

Zucchero a écrit :
Bonjour,
Je sélectionne un point avec la flèche blanche.
Je relâche la touche ctrl, je prend bien la couleur avec la pipette et... comment faire pour remplir la zone de la couleur sélectionnée ? Je sèche... Merki !
Zucchero a écrit :
Pffffouahh ! Pigé mais bon... Merki !
Joris de La Souterraine a écrit :
Impeccable, pour moi merci bien.
sna a écrit :
découverte des filets de dégradé: check!
terriiiiible! merci :)
quel beau noeuf :))
Zion a écrit :
excellent ! j'ai enfin utilisé cet outil !! Merci !!
Natwer a écrit :
Merci beaucoup pour ce bon tuto très clair! J'ai une question annexe : Comment procéder sur des formes complexes pour obtenir un filet de dégradé qui ne parte pas dans tout les sens? Ok, pour modifier à l'intérieur du filet avec la sélection directe, mais je n'arrive pas à obtenir un joli quadrillage...
Bouweb a écrit :
très émouvant ce tuto,efficace et clair ,merci
Bouweb a écrit :
fascinant comme illustration,j'essaierais avec le calque,vraiment ingénieux.
flo a écrit :
Bluffant et d'une puissance incroyable. Je comprend maintenant comment ils parviennent à faire des visages hyper réalistes avec cette technique.
draculette a écrit :
Merci pour ce tutoriel, je vais pouvoir l'appliquer sur mes travaux !^^
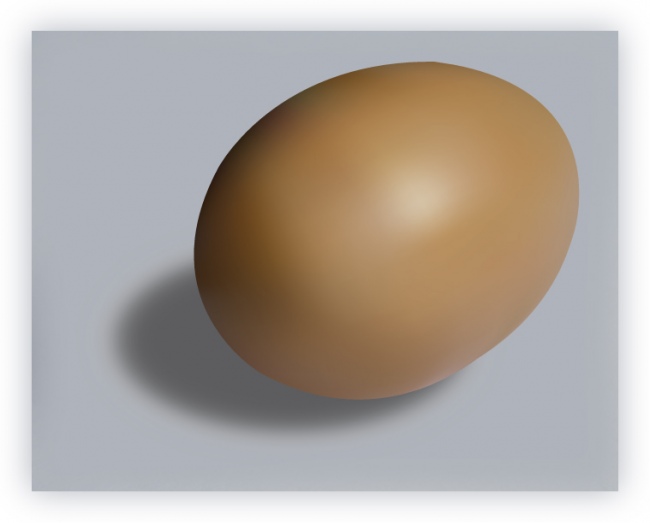
gio a écrit :
excellent tuto !
Félicitations
Adobe, Illustrator, Filets, Dégradés, filet de degradé, Oeuf, Peinture, Coule, Lumière
Si vous avez remarqué une erreur (une faute ou tout autre type de problème que nous puissions corriger), n'hésitez pas à nous écrire!
Soyez aussi précis que possible et n'oubliez pas de nous indiquer le tutoriel dans lequel l'erreur se trouve. Merci!! :)