Accueil » Tutoriaux » Illustrator » Les masques d'opacité
Les masques d'opacité
Sous Illustrator, beaucoup se demandent comment créer un effet de reflet "Web 2.0", très tendance.
La meilleure des méthode est assez méconnue des utilisateurs du logiciel, nous allons voir ensemble comment procéder.
Commencez par créer un rectangle d'une couleur au hasard, ceci afin d'avoir une couleur de fond dans notre scène.
Créez maintenant une forme au hasard, ici j'ai choisi de ne pas m'attarder sur ce point, et de créer une simple étoile avec l'outil approprié dans la palette d'outils.
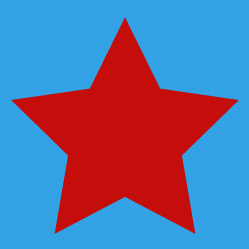
Nous allons maintenant créer son reflet.
Sélectionnez la forme ainsi crée, faites en une copie (Copier / Coller devant), puis inversez-là par un clic droit > Transformation > Miroir...". Ainsi, retournez votre forme selon l'axe horizontal dans la palette d'options qui s'affiche, puis validez.
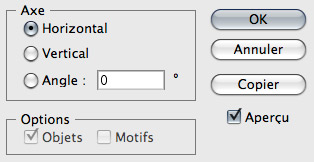
Avec votre flèche noire, descendez cette forme pour l'aligner en bas de votre première forme, de manière à créer une symétrie entre celles-ci.
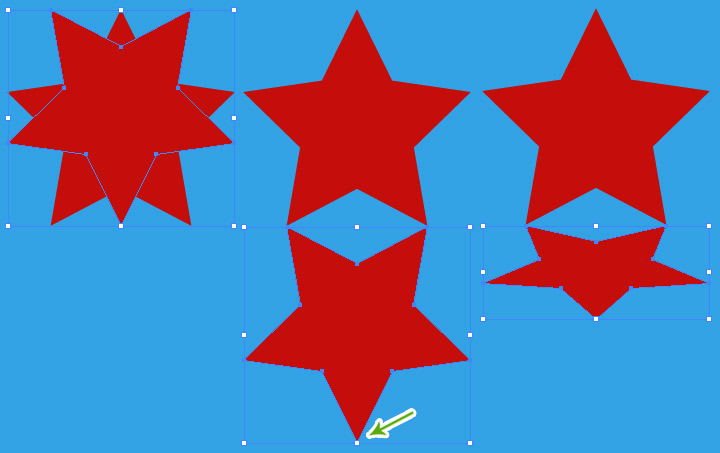
Réduisez maintenant la hauteur de la forme du bas en partant de la poignée de transformation du milieu en bas (indiquée en vert ci-dessus).
Renommez cette forme "Reflet", puis faites en un "copier / coller devant". Renommez cette copie "Masque".
Donnez comme couleur de remplissage un dégradé du noir au blanc à l'objet "Masque".
Sélectionnez maintenant les deux objets "Reflet" et "Masque", puis, dans la palette de "Transparence", cliquez sur le petit bouton en haut à droite > Créer un masque d'opacité.
Ca y est! Votre masque d'opacité est crée, l'effet est là!

Pour aller plus loin dans ce tutoriel, nous allons voir comment modifier ce dégradé, la plus simple des opérations sera justement de modifier ce dégradé.
En l'occurrence, nous voudrions que la zone transparente s'arrête plus en haut, et pas tout en bas du reflet.
Sélectionnez donc votre reflet, qui s'est normalement renommé tout seul "Tracé" et qui est souligné avec des tirets et non en continu.
Toujours dans votre palette de "Transparence", cliquez sur le petit bouton d'option, et allez chercher cette fois ci l'option "Annuler le masque d'opacité".
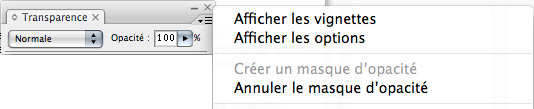
Vous retrouverez ainsi vos deux formes d'origine, (mais qui ont perdues leurs noms, dommage!).
Modifiez donc le dégradé comme vous le sentez, puis re-faites votre masque d'opacité!
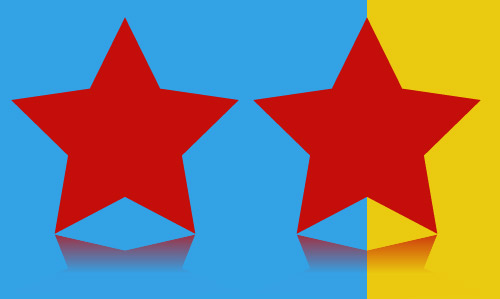
Simple, non? :)
Le 11/05/2008 par Legibe
Partager ce tutoriel : 












Commentaires :
Les commentaires sont désormais fermés
Si vous avez remarqué une erreur (une faute ou tout autre type de problème que nous puissions corriger), n'hésitez pas à nous écrire!
Soyez aussi précis que possible et n'oubliez pas de nous indiquer le tutoriel dans lequel l'erreur se trouve. Merci!! :)
Soyez aussi précis que possible et n'oubliez pas de nous indiquer le tutoriel dans lequel l'erreur se trouve. Merci!! :)
