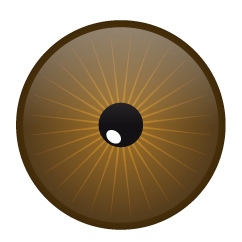Accueil » Tutoriaux » Illustrator » Créer un oeil
Créer un oeil
Nous allons créer un oeil en vectoriel sous Illustrator dans un style ... Illustratif!
 Commencez par tracer un cercle rempli de couleur marron foncé, sans contour, puis sélectionnez l'outil "étoile".
Commencez par tracer un cercle rempli de couleur marron foncé, sans contour, puis sélectionnez l'outil "étoile".Cliquez sur le centre du cercle, puis, sans relâcher votre clic, tirez jusqu'au bord de votre cercle de façon à ce que votre étoile touche tous les côtés de votre cercle.
Ne relâchez toujours pas vôtre clic, et maintenez la touche Pomme (alt sur pc), et tirez votre sourie vers l'intérieur de votre cercle de façon a obtenir une étoile avec des pics plus pointus.
Ne relâchez pas encore votre clic, et faites maintenant varier le nombre de pics avec les flèches haut et bas de votre clavier.
Vous pouvez enfin relâcher votre clic. ;-)
Donnez une couleur marron plus claire à votre étoile.
Sélectionnez le cercle marron foncé, puis faites un "copier" + "coller devant".
Placez ce nouveau cercle en avant plan dans la palette des calques, puis rétrécissez le en gardant sa proportionnalité largeur/hauteur, puis passez cette forme en noir.
Créez un autre cercle, plus petit, et plus haut que large, comme sur l'image ci dessous, pour créer le reflet sur l'oeil.
Nous créons ainsi la partie noir de l'oeil.
Sélectionnez à nouveau le cercle marron foncé qui est en arrière plan, puis faites un copier/coller devant.
Passer le en avant plan dans la palette des calques, puis appliquez lui un dégradé du blanc au noir, en mode radial, vous pouvez aussi sélectionnez cette nuance toute faite dans la palette "Nuancier".
Passez le mode de transparence de ce cercle en mode "incrustation", réglez également son opacité à 50%.
Votre oeil est fini... vous pouvez bien sûr le personnaliser à votre convenance.
Vous pouvez aussi créer un effet "aqua". Pour se faire, dupliquez le cercle marron foncé du dessous, placez le en premier plan, réduisez un peu sa taille, puis appliquez lui un dégradé du blanc vers le noir, en partant du haut vers le bas, et passez ce cercle en mode "superposition" pour que le noir devienne transparent.
Voilà, c'est tout pour cette fois-ci. :)
Le 16/01/2006 par Legibe
Partager ce tutoriel : 












Commentaires :
Les commentaires sont désormais fermés
Si vous avez remarqué une erreur (une faute ou tout autre type de problème que nous puissions corriger), n'hésitez pas à nous écrire!
Soyez aussi précis que possible et n'oubliez pas de nous indiquer le tutoriel dans lequel l'erreur se trouve. Merci!! :)
Soyez aussi précis que possible et n'oubliez pas de nous indiquer le tutoriel dans lequel l'erreur se trouve. Merci!! :)