Texturer, éclairer sa scène et lancer un rendu
Vous vous trouvez sur le 3e et dernier tuto de la formation sur les bases de Blender pour débuter. Dans les deux premières parties, nous avons vu comment se familiariser avec le logiciel et des méthodes de modélisation. À présent, nous sommes enfin prêts pour parler des textures et couleurs, de la lumière et du rendu final. Beaucoup de boulot, donc prenez un bon café, ouvrez Blender et c'est parti !
Les matériaux
Les matériaux, c'est le nom qu'on donne à l'apparence d'un objet. Par exemple, une table aura un matériau "bois". De même, un humain aura le matériau "peau" etc.
Bien sûr, pour découvrir le grand monde des matériaux, il nous faut une création. Vous pouvez prendre une modélisation, mais si vous n'avez rien sous la main, l'outil parfait pour tester des matériaux est le singe de Blender.
Ainsi, si vous voulez, comme moi, utiliser Suzanne (c'est son nom), il faut : charger une nouvelle scène, sélectionner le cube puis faire Suppr (sur votre clavier) et enfin Espace (sur clavier) > Add > Mesh > Monkey. Et vous voilà avec Suzanne :D
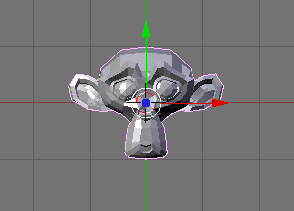
Vérifiez que vous êtes en mode object.
Comment lisser Suzanne ? Pour le moment elle est un peu carrée, donc on va pouvoir arranger cela. Dans le panneau Editing (F9), vous voyez sur la droite ceci :
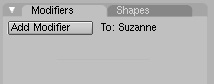
Cliquez sur Add Modifer et choisissez Subsurf. Cela rajoute des points à notre singe, mais de manière virtuelle (on ne peut pas les éditer, Blender imagine ces points sans les créer en quelque sorte).
C'est bien, mais on a toujours pas lissé notre objet. Toujours dans editing, on clique sur Set Smooth (dans Links and materials, tout en bas). Si jamais vous voudriez enlever cet effet, vous n'auriez qu'à cliquer sur Set solid. Notre Suzanne est toute belle maintenant ^^

Vous pouvez à souhait replacer votre singe pour l'orienter face à la caméra. Si vous ne savez pas comment faire, je vous renvois à la première partie :)
Passons maintenant à ce qu'on attend le plus : les matériaux.
Mettre une couleur unie
Faites attention que Suzanne est sélectionnée (le contour rose autour d'elle) et allez dans Shading (F5). Là, il y a des sous menus à droite. Vérifiez que vous êtes sur le deuxième (la boule rouge nommée Material buttons), comme sur ce screen :

Pour l'instant, il n'y a rien, donc Suzanne est grise. Nous allons donc créer un nouveau matériau : cliquez sur Add new. D'un coup, on a plein plein de paramètres incompréhensibles ... Cela vous montre toutes les possibilités des matériaux sur Blender :D Mais ne vous inquiétez pas, on va voir comment s'en sortir, on est là pour ça.
A gauche, on a l'onglet "Preview". On voit par défaut une sphère : elle prendra toutes les caractéristiques du matériau (si on veut que le matériau donne du vert, la boule sera verte, par exemple). A droite de cette preview vous avez accès à d'autres objets comme un cube, un plan, des cheveux ... mais aussi un singe, très utile dans notre cas car c'est notre objet ! Enfin, la dernière icône (un cercle) permet d'avoir un aperçu en meilleure qualité (négligeable cependant).
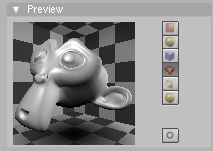
A droite de Preview, vous avez un groupe de deux onglets. Travaillons sur Materials. Pour commencer, on va s'intéresser à ça :
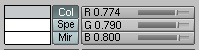
Ceux qui connaissent un peu le rvb comprendront vite. Les trois glissières permettent de dire si on veut beaucoup ou peu de rouge (R pour red), vert (G pour green) et bleu (B pour blue). Si vous n'êtes pas très bon avec ça, double cliquez sur le rectangle à la gauche de "Col" et vous aurez un sélecteur de couleurs.
Ici, si je mets du bleu, Suzanne devient bleu, c'est magique !
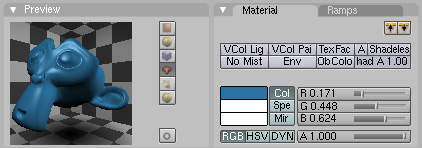
Vous savez donc appliquer une couleur unie à un objet !
Renommer vos matériaux
Voici un petit paragraphe pour quelque chose absolument important ! Autant vous dire que ce qui est dicté ci-dessous est un réflexe à toujours avoir !
Pensez à renommer vos matériaux. Pourquoi ? Car par défaut vous aurez des noms comme Material.001, Material.002 et vous ne vous y retrouverez pas. Pire, vous allez Supprimer des matériaux en pensant "ne plus en avoir besoin" et hop, vous allez pouvoir tout refaire. Ca serai dommage non ? Alors renommez vos matériaux, je parle avec expérience ;) D'ailleurs, en regardant des tutos vidéo sur Blender (si ça vous arrive), les gens commencent en toujours par renommer le matériau qu'ils sont en train de créer. Autant prendre les bonnes habitudes dès le début.
Comment renommer vos matériaux ? Dans le troisième groupe (appelé Links and Pipeline) vous avez MA:Material.001. Cliquez dessus et mettez un nom qui désigne votre matériau.
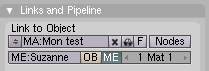
Ici j'ai mis "test" car je n'ai pas de but précis pour ce matériau, mais si je voulais faire une texture Terre, Lune, ou bien bois etc. J'aurai mis "Terre, "Lune", ou bien "Bois" etc.
Rendre transparent ou miroir
Nous avons parlé des trois premiers groupes, en voyant le plus important à savoir. Voyons donc à présent le quatrième groupe, avec cet onglet précisément : Mirror Transp. A droite, vous avez l'effet miroir, et à droite l'effet transparence. Voyons les tout les deux ^^
Commençons par comprendre l'effet miroir. Pour avoir cet effet, je coche Ray Mirror. Rien ne se passe : il faut paramètrer tout ça :)
Mais d'abord, ça fait quoi un miroir ? Ca reflète. Plus précisément, ça reflète tout l'environnement autour. Pour que ça reflète beaucoup, on augmente Ray Mir. A 0, ça ne reflète rien. Ici, voici un résultat avec Ray Mir = 0,5.

C'est très simple non ? Si on voulait faire un vrai miroir, on ferait un plan gris et on lui mettrait cet effet.
Décochez Ray Mirror pour enlever cet effet.
L'effet transparent ne marche, lui aussi, que si on clique sur Ray Transp. Ensuite, comment changer la transparence d'un mesh ? Tout simplement en augmentant le Fresnel (le maximum est 5).
Si par exemple je met le Fresnel à 2,0 (voir screen ci dessous) :
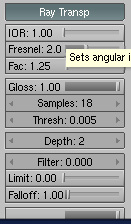
Eh bien j'ai une Suzanne bien transparente, voyez par vous-même.
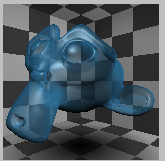
Cet effet de transparence peut être amélioré. En effet, quand la lumière traverse un corps transparent, eh bien cette lumière est déviée. Vous ne comprenez pas ? Par exemple, si vous regardez à travers dans un verre d'eau, tout se déforme. Cela n'est pas propre à Blender, c'est scientifique et on appelle ça l'indice de réfraction. Plus cette valeur est grande, plus ça déforme la lumière donc plus les choses sont déformées quand on regarde à travers cet objet. S'il est égal à 1, alors ça ne déforme rien. Pour ceux qui veulent plus de précision là dessus, retournez dans vos cours de physique de seconde =o)
Comment régler l'indice de réfraction ? On change la valeur de IOR. Par défaut, elle est à 1 : rien n'est déformé. Mais si on monte cette valeur, on voit dans la preview que l'ont déforme derrière. Voyez de vous-même avec ce screen (IOR = 1,30)

Si vous voulez quelque chose de réaliste, il faut chercher le bon indice de réfraction du matériau. Je vous ai dit plus haut que l'indice de réfraction est un fait scientifique, donc vous trouverez facilement ces valeurs, par la logique ou bien par internet. Le métal n'est pas transparent, donc vous ne cocherez pas Ray Transp et donc vous ne vous préoccuperez pas de IOR. Si vous faites une fenêtre (dans un mur), vous aurez beau regarder encore et encore le verre est traité pour ne pas déformer quand on regarde au travers, donc le matériau "verre" aura IOR = 1. Enfin, si vous faites de l'eau, il y a une valeur prouvée scientifiquement : 1,33. Comment je le sais ? Je suis allé sur Google et j'ai cherché "indice de réfraction eau". Tout simplement. Le verre d'un verre (le récipient) à un indice égal à 1,50, etc.
Décochez Ray Transp pour enlever cet effet. De plus, il faut remettre le Fresnel à 0 et IOR à 1 (sinon ça continuera de bidouiller votre matériau).
Il ne faut pas confondre l'effet miroir et l'effet transparent. Même si dans nos preview ça ressemble aux mêmes choses (l'environnement est pareil devant et derrière Suzanne), ça n'a rien à voir ! Néanmoins vous pouvez aussi les combiner sans problème (pour faire une fenêtre en plein jour, c'est à dire qu'il va à la fois montrer derrière et aussi refléter ce qu'il à devant lui car c'est une scène lumineuse, par exemple).
Les shaders
Ah les shaders ... Autant vous dire que si vous ne savez pas vous en sortir avec ça, vous ne pourrez pas faire quelque chose de réaliste. On se demande donc : c'est quoi des shaders ?
Pour bien comprendre ce qu'est un shader, ou spéculaire en français, il vaut mieux se mettre en preview sphère.
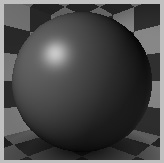
Vous voyez le rond blanc, cette "tâche de lumière" ? C'est ça le shader. Et chaque shader est propre à chaque matériau ! Par exemple le plastique n'a pas les mêmes shaders que les métaux.
Où régler les shaders ? Dans l'onglet shaders, à côté des effets miroir et transparence vu un peu plus haut.
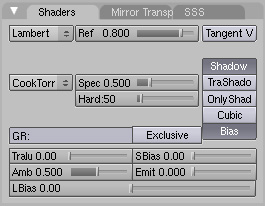
Il y a trois réglages importants à faire varier : Ref, Spec et Hard.
Ref permet d'avoir ou non un objet très lumineux ou pas trop lumineux. La valeur par défaut est 0,80, mais si je la baisse ça sera donc plus sombre, et si je la monte ça sera plus lumineux (pas trop dur pour le moment ? ^^).
Voici un exemple à Ref = 0,3 :
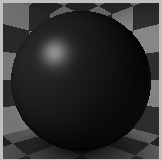
Et un résultat à Ref = 1,0 (maximum)
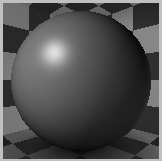
Ca fait une différence non ? Ce n'est pas tout !
Le deuxième réglage, Spec, permet de modifier l'intensité sur la tâche de lumière. Des screens vous seront plus clair.
Ici, Spec = 0 (pas d'intensité donc pas de tâche de lumière)
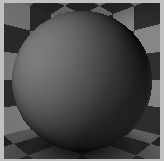
Contrairement à ici où Spec = 2,0 (maximum) : forte intensité donc ça sature un peu :D (j'ai mis en couleur pour mieux voir)
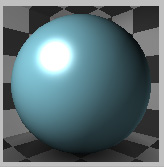
Hard permet (tout simplement) de choisir la taille de la tâche de lumière. Plus Hard est petit, plus c'est grand, et réciproquement. La preuve, en images :
Hard = 1, la tâche est donc immense !
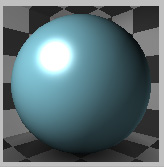
Hard = 51, la tâche est minuscule :)
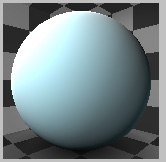
La différence est frappante non ?
Ainsi, pour résumer, avec Blender on peut changer la luminosité de l'objet, avoir une tâche de lumière qui se voit beaucoup et qui prend beaucoup de place ou l'inverse. Il faut donc bien réfléchir à quoi faire.
Pour les plastiques ou la peau, Hard et Spec sont faibles. A contrario, les métaux et les surfaces humides auront hard et spec à des valeurs un peu plus fortes que les valeurs par défaut. Je ne suis pas un pro des shaders, c'est pour cela que les forums sur Blender vous seront bien utiles ;D
L'effet Wire
Voici une partie un peu plus marrante. Pas de paramètres ici, simplement un bouton à cocher : D
Nous allons déplacer notre attention sur le groupe Links and Pipeline. Vous savez, je vous en avais parlé en vous disant qu'il faut toujours renommer chaque matériau. D'ailleurs j'espère que vous le faites sinon je viens en personne vous tirer les oreilles !
Bref, pourquoi je reviens à cet endroit ? Pour un bouton juste en dessous, Wire, que j'ai coché d'ailleurs :
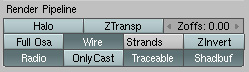
Mais qu'est-ce que wire ? C'est l'effet préféré des fans de Matrix o/ Il permet de ne montrer que les arrêtes de l'objet. Voyez plutôt sur notre Suzanne :
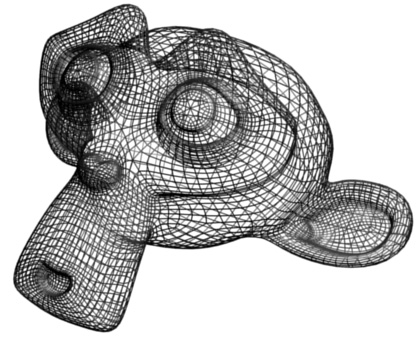
Outre le côté "high tech", cela est utile pour montrer votre modélisation aux autres pour un WIP (Work in progress) notamment.
Pas loin de Wire, on a aussi Halo. Si on décoche Wire et qu'on coche Wire, vous remarquez que votre preview est modifiée ...

Ainsi que les shaders !
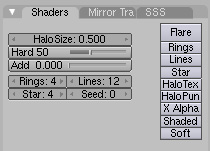
Vous comprenez vite l'effet de Halo : cela fait un effet lumineux sur chaque vertice (chaque sommet) du mesh.
L'effet Halo se définit par trois variables présentes dans l'onglet shaders. Tout d'abord, Halo Size permet de changer la taille du halo (restez en dessous de 1,0 car c'est le genre de chose qui va faire tourner votre ordinateur !). De plus, on a Hard qui (cette fois) permet de jouer sur la luminosité de notre point (si elle est nulle ça fera des petits pâtés). Enfin, nous avons Add qui permet de jouer sur l'intensité du blanc sur les points (plus on l'augmente plus les zones les plus lumineuses sont .... plus lumineuses).
Bref, c'est le genre de filtres où, il faut l'avouer, vous devrez bidouiller un peu les paramètres pour avoir quelque chose de convenable. Voici mon rendu (sur fond noir, nous allons bientôt apprendre comment le changer ne vous en faites pas).

Le rendu n'a pas été trop trop long, mais avec d'autres meshs et matériaux plus compliqués, il faut gagner en patience aussi. Voici mes paramètres choisis :
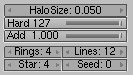
Avant de vous "lâcher" sur l'effet halo, j'aimerai vous laisser un petit "attention". Pourquoi ? Car la fenêtre de preview dans les matériaux fausse un peu le résultat de vos halos. Cela est simplement du au fait que dans la preview on a un petit aperçu, pas de taille réelle. Bref, tout ça pour dire qu'il est préférable de se fier à un rendu plutôt qu'à la preview. Regardez la preview que j'ai avec mes paramètres :
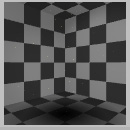
Continuons encore nos études des matériaux avec, cette fois-ci, un travail sur les textures. Ca commence à être long n'est-ce pas ? N'hésitez pas à vous arrêter et vous dire "je vais essayer ce petit effet sur Suzanne, et après mon café je reprendrai la suite du tuto".
Vous continuez votre lecture ? Eh bien sachez qu'on a pas finit d'en manger avec les matériaux ;)
Les Textures
Si je vous demandais, c'est quoi une texture, vous répondriez quoi ?
En fait, une texture c'est une image qu'on va répéter sur toute la surface d'un objet 3D. Par exemple, imaginons que je veuille faire une table en fer. Croyez-vous que nous allons modéliser une quantité immense d'atomes de fer pour avoir notre texture de fer ? Eh bien non :D En fait, on fait une table, et colle par dessus du papier peint "fer", comme du papier cadeau, et on fait croire que c'est du fer. Et là, on gagne du temps et de la qualité mes amis :)
On a Suzanne dans notre vue 3D, elle n'a pas de matériau. On va donc lui en ajouter un ! Et comme nous sommes des élèves exemplaires, vous savez tout de suite ce qu'on fait en tout premier.
Si vous ne savez pas, dites vous que ça arrive mais qu'il faut toujours RENOMMER SON MATÉRIAU ! Ceci étant dit (et su), nous allons donc appeler notre matériau "essai texture".
Maintenant, comment appliquer sa texture ? Eh bien vous l'avez peut-être vu (ou bien deviné), il y a un groupe d'onglet pour ça. Il se trouve par défaut tout à droite et on trouve Texture (où on fera la texture), Map to (où on va s'occuper du positionnement de la texture) et enfin Map input (où on va exploiter la texture (couleur, relief, etc.)). Autant dire que les réjouissances ne font que commencer !
On va commencer par créer notre texture, sans se préoccuper de notre mesh. Pour cela, on va changer de sous menu, on va aller dans Texture buttons (F6), pile à droite de Material Buttons.
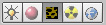
Nous avons un nouveau panneau, dont l'interface est plutôt simple.
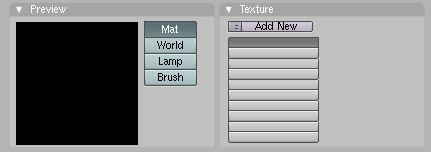
Dans Preview, on voit notre texture. Ici, nous n'avons encore rien fait donc cette preview est noire : nous allons faire notre première texture juste à droite.
On clique donc sur add new et on renomme cette texture (car Tex.001 c'est pas très clair). Nous allons l'appeler "bois", car nous allons faire du bois. De plus, dans texture type, je met image. J'obtient donc ceci :
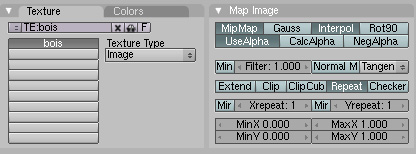
Qu'est-ce qu'on vient de faire ? Eh bien on lui a demander faire une texture nommée bois de type "image", c'est-à-dire qu'on va nous même charger une image pour faire la texture.
Tout à droite, dans Load, je choisis sur mon disque dur l'image que je veux utiliser, ici une texture de bois. Où trouver une texture de bois ? Il y a plein de sites, en cherchant sur Google vous en trouverez à flot ! Je vous recommande ce site qui est (ou semble être) une référence dans ce milieu : http://www.cgtextures.com/ (il vous suffit d'aller dans wood et de choisir quelque chose qui vous plaît). Une fois l'image chargée, nous obtenons une preview :

Pas besoin de plus pour faire une texture avec une image ! Il y a d'autres réglages, mais ils ne sont pas grandement intéressants pour des débutants comme nous. Nous retournons donc dans Materials buttons pour voir apparaître, à droite, notre texture !
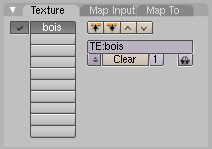
Le travail est presque finit, il ne manque plus qu'à régler un peu les shaders (pas toujours simple) jusqu'à faire son rendu :

Pour du bois, Blender peut faire quelque chose de bien meilleur, mais pour nous, c'est un rendu très satisfaisant qu'il est possible d'améliorer en travaillant encore shaders, luminosité etc.
Les textures de Blender
Le problème, c'est que parfois on peut pas toujours utiliser des images. Pourquoi ? Tout simplement car sur internet on trouve pas toujours les images qu'on cherche, et car ça serai passer à côté des possibilités de Blender.
Je créé donc une nouvelle texture que je nomme "Deuxième essai".
Dans Texture Type, toutes les choses autres que "image" permettent de faire des textures sans image (logique). Vous êtes grand, beaucoup vous sont accessibles (Noise par exemple), tandis que d'autres sont un peu plus tirés par les cheveux (je ne saurai même pas vous dire quel type de chose on peut faire avec "plugin" par exemple). On va en utiliser un pour s'entraîner voir des petites astuces.
Nous allons en essayer un qui ravira les utilisateurs de photoshop : la texture Cloud, ou en français Nuage.

Regardons les paramètres principaux.

Tout d'abord, on a le choix en haut à droite entre soft noise et hard noise pour des nuages durs ou non. Noise size permet de dire la taille des nuages et enfin Noise Depth permet de choisir des nuages flous (si la valeur est petite) ou net (si elle se rapproche de 6).
Réglez à votre guise, on va de préférence prendre des nuages pas trop trop gros avec quelque chose de plutôt net.
On retourne dans les matériaux et là .. c'est le désastre :/

Suzanne est devenue violette, couleur qui sort d'on ne sais où ...
Ne vous en faites pas, c'est normal. Ce sont les paramètres par défaut. Selon ce que nous voulons nous allons modifier la texture, grâce à Map to.
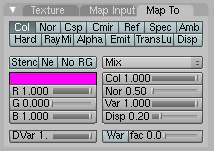
Dans Map to, on remarque que Col est coché et on retrouve le violet de la preview. En fait, ici (par défaut donc), la texture joue avec la couleur choisie. Par exemple, là où il y avait une couleur foncée, c'est devenu violet foncé et de même avec le clair. Nous allons donc cliquer sur Nor. Col correspond à Color, Nor correspond à Nor (relief en anglais). On décoche Col bien sûr.
Les taches violettes disparaissent, mais pas contre on voit pas de relief. Eh bien accentuons le relief ! Augmentez donc la valeur Nor à droite. Ici, je la met à 10 par exemple (cela dépends de votre texture que vous avez fait à la base) et on vois que notre Suzanne s'est fait toute cabossée.

Vous rappelez vous de ce que je vous ai dit quand nous avons commencer les textures ? Nous avons trois onglets : Texture, Map input et map to. On en a vu deux, mais par contre Map input on sait toujours pas à quoi ça sert vraiment. Ca sert au placage de votre texture.
Pour vous l'expliquer, je vais reprendre ma texture bois de tout à l'heure et faire un preview sur un cube cette fois-ci.

On voit que sur les bords l'image est étirée et c'est pas vraiment beau ... Cela est du au fait que pour blender, ce n'est qu'une image et il ne sait pas comment bien la plaquer contre le cube. On va donc lui dire quelque forme on veut. Donc, là, on va dans Map Input.
Et dans Map input justement, on peut apercevoir quatre boutons nommés Flat Cube Tube et Sphe. Cela indique comment Blender doit plaquer sa texture. En effet, on ne met pas une texture de la même manière entre un cube et une sphère ! Et si vous cochez Cube, vous verrez vite la différence !

Maintenant, comme il sait que c'est un cube, il ne déforme pas et sait comment il faut procéder. Si je travaillait sur une sphère j'aurai coché "sphère", etc.
Cela termine notre première partie sur les matériaux. On a bien fait les 3 quarts du cours de cette page, et aussi le plus dur ! Maintenant, il nous reste que le plus simple (sans ironie) :)
Le Monde
Pour ceux qui aurait pu croire que nous modéliserions la planète Terre, désolé de les décevoir mais quand on parle du monde dans Blender, on parle de l'environnement de l'objet. Dit d'une autre manière, on va enfin se débarrasser de cet horrible fond bleu dans les rendus o/
Nous allons rester dans Shading (F5), après tout, nous sommes dedans depuis le début du tuto, pourquoi changer ? Ensuite, à droite, on a world buttons, allez y dessus.
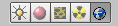
C'est dans l'onglet World qu'on va pouvoir changer la couleur de fond (grâce au premier des trois sélecteurs de couleur).
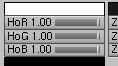
Mais bon, on peut faire bien mieux encore si on veut. En cochant Blend on peut faire un dégradé 2 couleurs et avec Real en plus, un dégradé réfléchit (symétrique par rapport au centre).
Dans le groupe du milieu, on peut cliquer sur "star" pour générer des étoiles :)
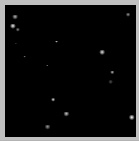
Poussez les réglages si vous ovulez le comprendre. Par exemple, en mettant Colnoice, on voit que nos étoiles prennent des couleurs aléatoires !
Après, rien ne vous empêche de faire un fond vert fluo, de le passer sous Photoshop et de faire une plage des couleur pour détourer votre objet et alors pouvoir faire soit-même le fond étoilé.
Maintenant, vous êtes capable d'arrêter de faire des créations grisâtres et de mettre un beau fond, donc si vous comptez mettre une création en commentaire, je vous interdit le noir et blanc :D
Il vous manque plus qu'un dernier détail pour parfaire votre création : l'éclairage.
L'éclairage
Et voilà, nous arrivons à notre dernière partie. Elle ne seront pas aussi longue que la première sur les matériaux, mais accrochez vous car l'éclairage fait partit des choses complexe à ne jamais omettre ou laisser de côté.
Pour le moment, quand on faisait une scène, on avait notre lampe de départ, qu'on avait en ouvrant Blender est qu'on déplaçait pour qu'elle illumine l'objet principal de la scène. Vous pourrez regarder autour de vous, et très rarement nous ne sommes éclairés que par une seule lumière. Par exemple, au moment où je rédige ce tuto, c'est la nuit et pourtant j'ai quelques lumières qui viennent de la fenêtre (très douces, et pourtant si je fermais les volets ça ne serai plus pareil), la lampe de mon bureau et mon écran.
Il est donc nécessaire de savoir utiliser les différents type de lampes, de les placer comme il faut et les paramètrer proprement.
Sous Blender, il y a 5 types de lampes. Toutes ont un rôle bien définit, et pourtant elles gardes un point commun : le rôle d'éclairer. On en déduit donc qu'elles ont toutes des réglages propre à chacune, découvrons les.
Toujours dans le menu Shading F5 (qui nous suis depuis le début), on a en tout premier une icône de lampe appelée Lamp buttons. En cliquant dessus, il est possible que rien ne s'affiche : il faut que vous ayez la lampe de sélectionnée (clic droit dessus).

Comme d'habitude, Preview permet d'avoir un aperçu de ce que nous faisons.
Les curseurs RVB dans l'onglet Lamp permet de choisir la couleur de la lumière (la lumière simple est blanche, mais pour des feux de voiture ce sera jaune ou rouge, etc.).
Juste au-dessus, Energy permet de choisir l'intensité de la lumière, c'est-à-dire choisir il est éclaire beaucoup ou ba beaucoup.
Enfin, Dist permet de choisir sa marge d'action. Plus on éloigne une lampe d'un objet, moins il est éclairé. Ici, par défaut, on a 30. Cela signifie qu'à une distance de 30, la lumière éclairera à 1/2.
Dans Shadow and Spot, le troisième onglet, il y a deux réglages qui vont nous intéresser et qui vont nous permettre de jouer avec les ombres.
Soft Size permet de choisir des ombres nettes ou floues. Plus cette valeur est grande, plus l'ombre sera diffuse.
Simple permet de choisir la qualité de l'ombre, de quoi faire monter vos temps de rendu. Souvent, on le laisse à 1 quand on fait nos tests de rendu, puis pour le rendu final on choisi plutôt 5 ou 6. A vous de voir et d'expérimenter !
De plus, vous voyez Ray Shado et Only Shado. Si vous décochez Ray Shado, il y aura de la lumière mais pas d'ombrage. A l'inverse, si vous cochez Only Shado, il y aura des ombres mais pas de lumière. Et si on coche les deux ? Ni ombres ni lumières, l'ombre ne sert à rien :)
Nous allons à présent voir chaque type de lampe. Comment ajouter une lampe ? Add > Lamp > la lampe qu'on veut. Et si on veut changer une lampe, dans les options des lampes, à droite de la preview on peut choisir.
Lamp
"Lamp" est la lampe par défaut dans Blender. Elle permet de faire de la lumière qui par dans toutes les directions, tout autour d'elle.
Il n'y a rien de plus à savoir, c'est la lampe la plus simple et souvent les débutant ne se contentent que d'elle.
Area
Aera, c'est à peu près pareil que Lamp, a une différence près : il y a 2 fois moins de surface couverte. Je m'explique. Avec Lamp, on couvrait en haut et en bas. Eh bien avec Area on ne vise que le bas. Au lieu de partir d'un point, on part d'une surface et on vise un endroit. Il permet d'avoir des lumières douces s'il est bien paramètré.
Dans le panneau des lumières, on voit des petits changements. Dans Lamp, le paramètre Size permet d'avoir une surface plus grande ou plus petite.
Samples, dans Shadow and Spot, permet d'avoir une ombre de bonne qualité ou non (vous allez pouvoir sentir votre pc réfléchir avec 16 d'ailleurs). Si vous cochez Umba, vous aurez une ombre plus contrastée.
Spot
Comme son nom l'indique, Spot vous permet de faire un spot, un projecteur, etc. C'est vraiment utile pour faire certaines lampes de salon, des projecteurs de spectacle, et j'en passe des meilleurs.
La forme est simple : on part d'un point jusqu'à un rond : c'est un cône.
On jouer sur l'angle d'ouverte avec "Spot si" dans Shadow and Spot, donc pus on l'augmente est plus le rond est grand. De même, Spot BI permet de régler la transition entre zone éclairé et zone non éclairée. Plus cette valeur est grande, plus on a une sorte de transition progressive, peut contrastée.
Sun
Sun est une lampe très simple : elle permet de faire partir la lumière partout dans un même sens. Tous les rayons de lumières seront donc parallèles entre eux.
Comme son nom l'indique, elle permet de simuler un soleil. Pas besoin de se préoccuper de la distance, il faut juste régler l'orientation. Par contre, faites attention car c'est une lumière très forte. Il est donc intéressant de baisser la valeur de Energy. Vous n'avez pas le choix, si vous le reculez ça ne changera rien : il n'y a que l'orientation qui est importante avec la lumière Sun.
Hemi
Hemi est exactement pareil que Sun sauf que cette fois-ci les rayons on une cible, l'extrémité du trait en pointillé. C'est un peu l'équivalent d'un dôme de lumière.
De même que Sun, la position ne compte pas, c'est l'orientation du trait qui fait changer les choses.
A savoir
Avec Sun et Hemi, Shadow and Spot est vide, car ces deux éclairages ne font qu'ajouter de la lumière et ne font pas d'ombres. On peut donc rajouter une lampe avec "Only Shadows" de coché pour n'avoir que les ombres et ainsi les placer à volonté !
Maintenant, vous connaissez toutes les lampes et vous savez les paramètrer. Maintenant il va falloir savoir quand les utiliser. C'est pour cela qu'il n'y a pas d'images associée ici, car il me faudrait plusieurs modélisations différentes sous la main. Il faut comprendre à quoi correspond chaque lumière. Par exemple, imaginons que nous sommes dans une scène de soir. Je mettrait alors Sun derrière une fenêtre avec une valeur très faible. Ensuite, pour la lampe de bureau ça serai plutôt Spot et enfin pour l'écran d'ordinateur ça serai Area avec une pas trop grande valeur pour laisser entrevoir le contenu du l'écran.
Maîtriser les lumières est pas toujours simple au départ, mais après ça deviendra un plaisir d'ajouter des lumières et de les bouger un peu partout pour voir ce que ça donne.
Faites bien attention à vos ombres. Si on regarde la seconde partie de la formation, Quand nous avons modélisé un petit salon tout simple, nous pouvons voir des ombres d'un noir pur. On pourrai (et il faut) arranger ça en rajoutant des lumières un peu plus basses, etc.
Voilà, nous savons enfin les bases de Blender. C'est fou non ? Mais grâce à ces trois cours, vous pourrez maintenant comprendre faire plus de chose et suivre sans problème sur internet les forums, d'autres tutoriaux. Evidemment, pour l'instant, vous ne vous en rendez peut-être pas compte, mais vous pouvez faire plein plein plein de chose ! Et nous exploiterons ça dans un ou plusieurs prochains cours sur NoShade ;) En attendant, n'hésitez pas à vous balader sur le net pour chercher des sites plus spécialisés, ça ne sera que plus gratifiant pour vous !
Le 16/01/2009 par eWay
Partager ce tutoriel : 












Commentaires :
Les commentaires sont désormais fermés
Si vous avez remarqué une erreur (une faute ou tout autre type de problème que nous puissions corriger), n'hésitez pas à nous écrire!
Soyez aussi précis que possible et n'oubliez pas de nous indiquer le tutoriel dans lequel l'erreur se trouve. Merci!! :)
Soyez aussi précis que possible et n'oubliez pas de nous indiquer le tutoriel dans lequel l'erreur se trouve. Merci!! :)
