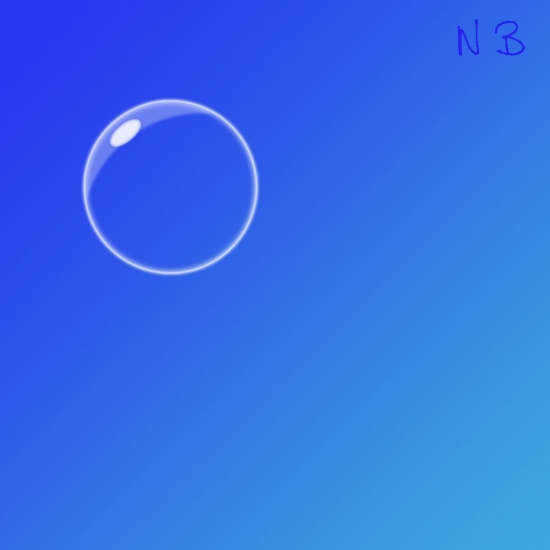Créer une bulle sous Photoshop
Dans ce tutoriel nous allons apprendre à créer une bulle réaliste sous Photoshop sans trop de difficulté.
Le mélange eau + savon :
Tout d'abord lancez Photoshop (sinon ça ira beaucoup moins bien) et créez un nouveau document de 600 x 600px avec un fond noir.
Pourquoi un fond noir ? Tout simplement pour mieux s'apercevoir des effets de reflets que nous appliqueront tout au long du tutoriel !
Créez un nouveau calque puis prenez l'outil "Ellipse de sélection" et tracez un cercle parfait en maintenant Shift enfoncé.
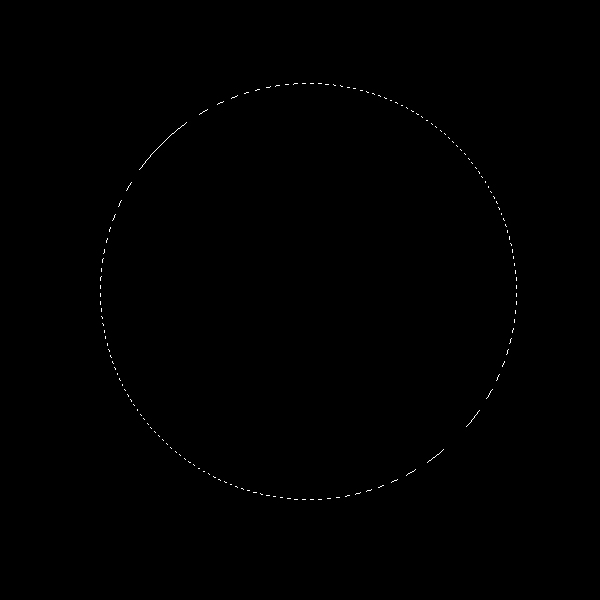
Avant de procéder à quoi que ce soit, réglez le calque de la manière suivante :
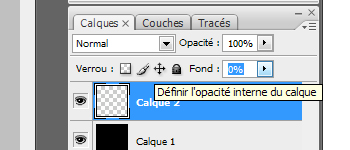
Ensuite prenez l'outil pot de peinture et remplissez votre cercle avec la couleur suivante : #ffffff
Vous remarquerez que rien ne s'affiche, mais pas de panique c'est normal, nous avons mis le fond à 0% !
Nous allons ensuite tracer les contours de la bulle, pour cela allez dans « Option de fusion » et paramétrez comme indiqué ci dessous :
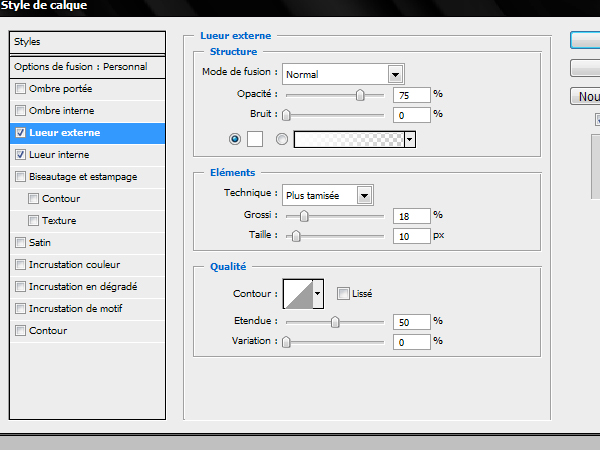
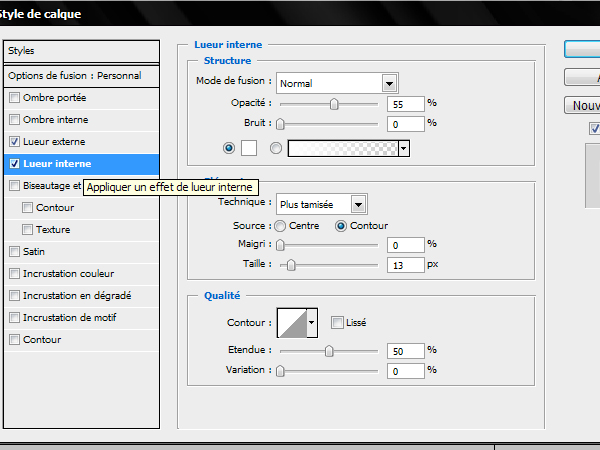
Si tout ce passe bien, vous vous retrouvez avec la bulle suivante :
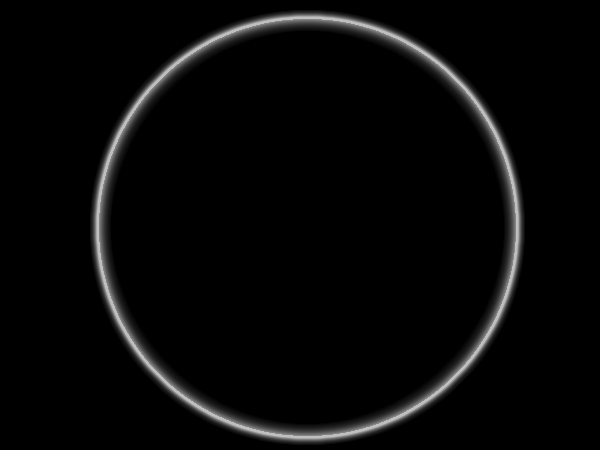
Courage, le plus dur est encore à faire !
Effets de reflets sur la bulle :
Créez un nouveau calque et prenez l'outil "Ellipse de sélection" et créez un cercle du même genre que ci dessous :
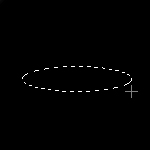
Ensuite faites "Clic droit > Transformer" la sélection et placer le cercle a peu près comme ci dessous :
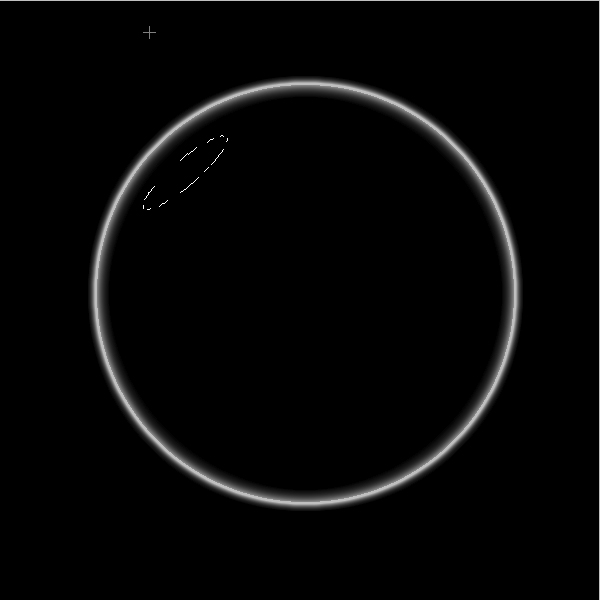
Prenez ensuite l'outil pot de peinture avec la couleur #ffffff et remplissez votre cercle, ensuite appliquez un flou gaussien de 2.5 pixel (Filtre > Atténuation > Flou gaussien) :
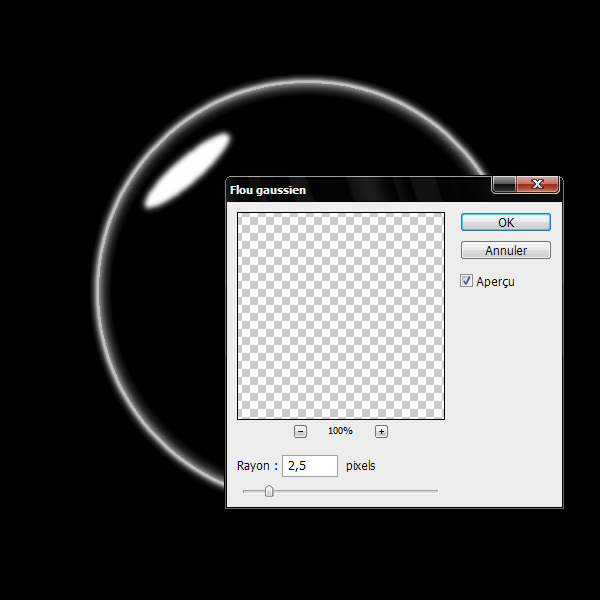
Baissez l'opacité du calque à 85% .
Nous allons ensuite recréez un effet de cristallisation :
Créez un nouveau calque, et toujours avec l'outil "Rectangle de sélection" créez un rectangle ressemblant à celui ci :
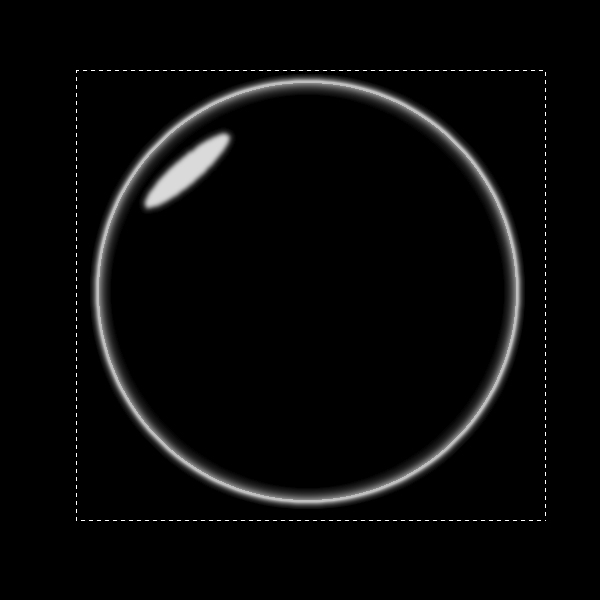
Faites ensuite "Edition > Remplir", et paramétrez selon l'image suivante :
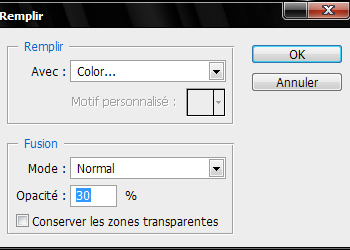
Ensuite placer vous sur le calque de la bulle, faîtes "Clic droit > Récupérer la sélection > OK"
Puis "Clic droit > Intervertir".
Ensuite placer vous sur le dernier calque créé et appuyez sur Suppr.
Prenez ensuite l'outil "Ellipse de sélection" et faîtes un cercle semblable au mien :
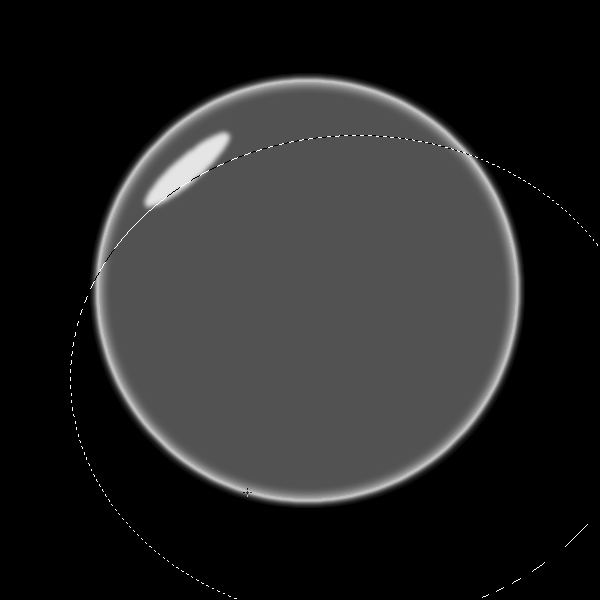
Appuyez ensuite sur Suppr.
Ensuite appliquez un flou gaussien (Filtre > Atténuation > Flou gaussien) toujours avec les mêmes paramètres que tout à l'heure.
Nous allons maintenant utiliser un masque de fusion pour atténuer l'effet !
 Cliquez sur cette icône et prenez l'outil Dégradé, cliquez et maintenez en glissant pour obtenir environ le même segment que moi :
Cliquez sur cette icône et prenez l'outil Dégradé, cliquez et maintenez en glissant pour obtenir environ le même segment que moi :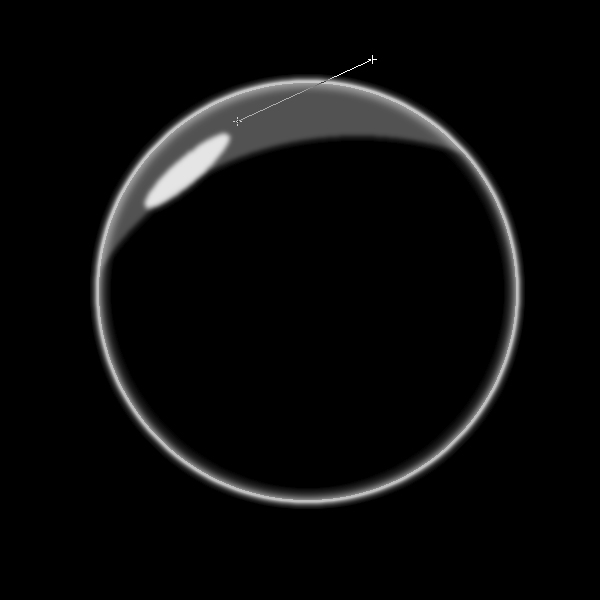
Baissez ensuite l'opacité à 40% environ.
Allez un troisième pour la route !
Créez un nouveau calque et toujours avec l'outil "Rectangle de sélection" créez un rectangle ressemblant à celui ci :
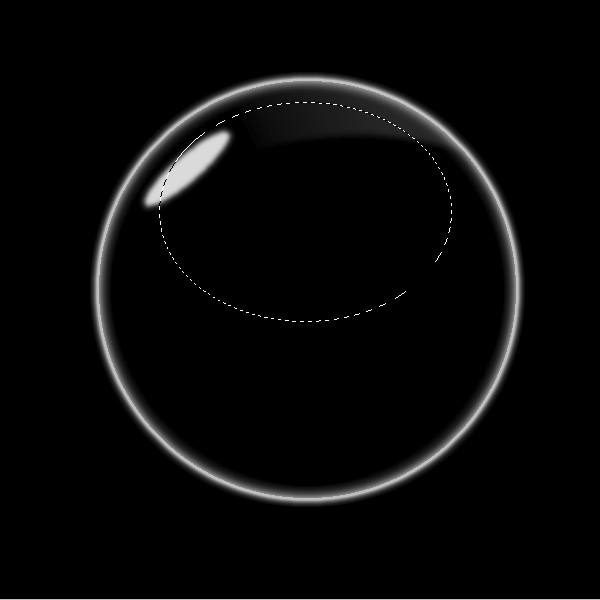
Pareil que précédement :
Pot de peinture avec la couleur #ffffff et remplissez votre cercle, ensuite appliquez un flou gaussien de 2.5 pixel (Filtre > Atténuation > Flou gaussien).
 Ensuite cliquez sur l'icône ci-contre et prenez l'outil Dégradé, cliquez et maintenez en glissant pour obtenir environ le même segment que moi :
Ensuite cliquez sur l'icône ci-contre et prenez l'outil Dégradé, cliquez et maintenez en glissant pour obtenir environ le même segment que moi :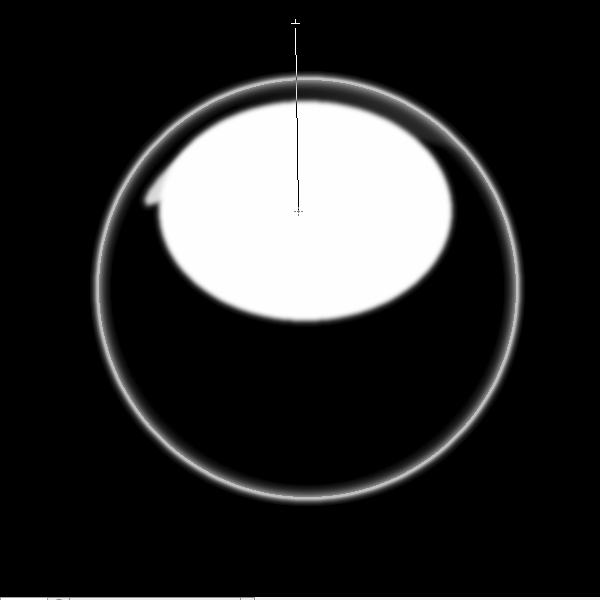
Baissez ensuite l'opacité du calque à environ 40% .
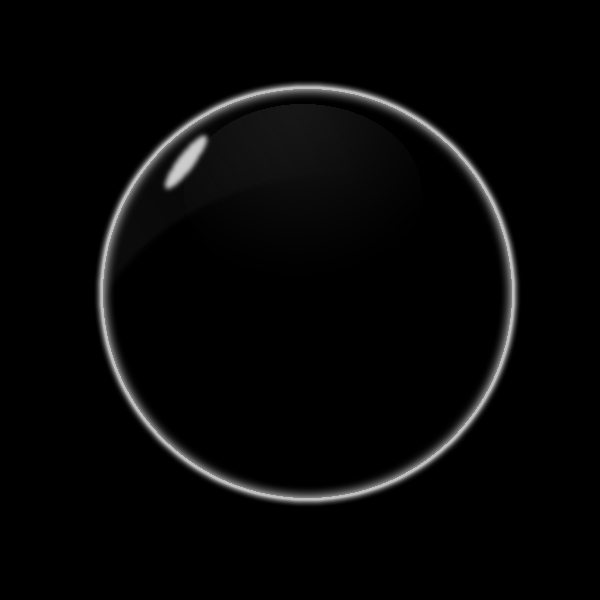
Voilà pour la mise en forme de la bulle, à vous de laissez place à votre imagination pour faire une composition sympa !
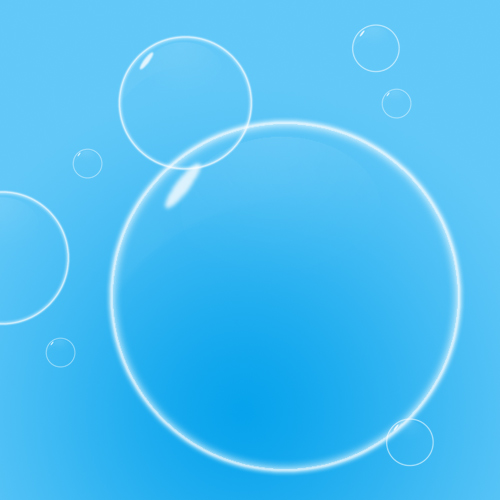
Le 03/04/2009 par DJSokifS
Partager ce tutoriel : 












Commentaires :
Les commentaires sont désormais fermés
Si vous avez remarqué une erreur (une faute ou tout autre type de problème que nous puissions corriger), n'hésitez pas à nous écrire!
Soyez aussi précis que possible et n'oubliez pas de nous indiquer le tutoriel dans lequel l'erreur se trouve. Merci!! :)
Soyez aussi précis que possible et n'oubliez pas de nous indiquer le tutoriel dans lequel l'erreur se trouve. Merci!! :)