Débuter avec Blender
Faire de la 3D est-il vraiment insurmontable et réservé à l'élite ? Pour mon 10e tutoriel, je vais vous prouver que vous aussi, chez vous, vous pouvez vous amuser dans la modélisation, le texturage et l'éclairage d'objets de toutes sortes... Voici donc un premier tutoriel qui a pour but de vous guider dès la première ouverture du logiciel de 3D que nous allons utiliser : Blender

La 3D : pour qui et pour quoi ?
La 3D est couramment utilisé pour l'architecture, le design de meubles, les jeux-vidéo, les illustrations, etc... De nombreux professionnels en on fait leur métier à ce jour, car la 3D assisté par ordinateur est aujourd'hui quasiment omniprésente dans certaines tranches de notre vie. Pourtant, avec de bonnes bases et de la volonté, on peut vite arriver à faire de la 3D. Bien sûr grâce à ces bases, vous ferez d'abord des objets simple, mais vous pourrez ensuite compliquer peu à peu la chose...
Tout d'abord, pourquoi Blender ?
Tout d'abord, Blender est gratuit, léger, performant et libre de droit. Il fonctionne à la fois sur Windows, Linux et Mac OS X. Grâce à de bonnes bases, on peut très vite modéliser des objets de façon intuitive et simple.
Vous devez sûrement connaître 3D Studio Max ou bien Maya qui sont des logiciels bien plus réputés : pour un premier logiciel de 3D il est inutile d'avoir recourt à des programmes si puissants et si développés, nous allons commencé par un logiciel plus simple.
Blender, c'est aussi une communauté où vous trouverez très vite des gens pour vous aider, un peu comme pour Linux (vive le monde du libre :p).
Enfin, si vous doutez des possibilités professionnelles de Blender, cette galerie vous prouvera le contraire, en voici un exemple :

Blender permet aussi l'animation ! Bref, n'hésitez pas à vous balader dans le site de Blender, vous y trouverez des créations belles et impressionnantes.
Trois défauts principaux pourtant : le premier est une interface en anglais et le second est que s'y noyer est facile si on s'y prend mal. Mais ne vous en faites pas, ce tutoriel est là pour justement éviter ceci et de vous offrir un confort d'utilisation dès le début.
On y va ?
Pour ce cours nous n'aurons que de la théorie malheureusement, pas d'objet au final mais vous aurez de sérieuses bases. Nous verrons comment est formée l'interface et les outils essentiels à la modélisation. Nous commencerons à faire notre première scène au cours suivant.
Info : pour tirer le maximum de Blender, il est vivement conseillé d'avoir une sourie à 3 boutons (avec la molette au milieu) et un clavier doté d'un clavier numérique. Si l'un des deux vous manque, il existe des solutions. Faites nous signe et nous vous aiderons =)
Découvrons Blender
Vous venez d'installer Blender et vous l'avez ouvert. Vous avez donc ceci :
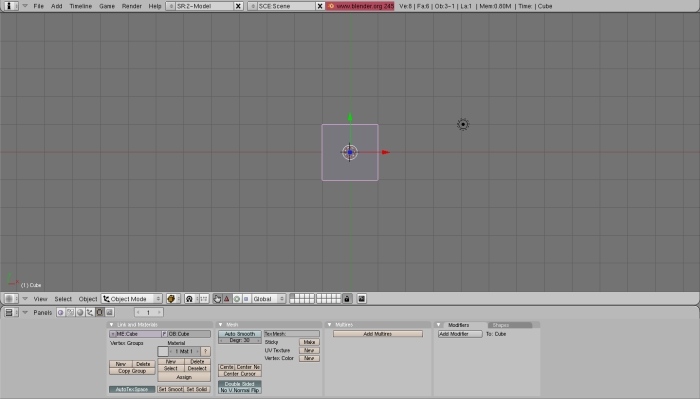
Décortiquons pas à pas cette interface pour la comprendre. On distingue trois parties :
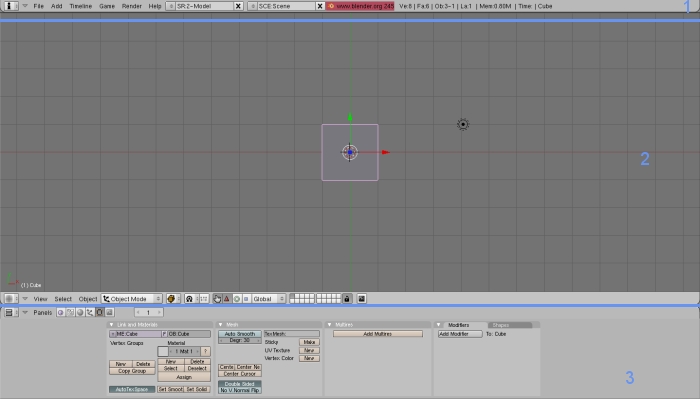
Tout en haut, vous avez les menus, comme dans tout les logiciels ils répertorient plusieurs actions possibles. Ensuite, les chiffres à droite, ce sont des informations sur la version de Blender et sur l'objet sélectionné (le nombre de face, d'arêtes, de sommets, etc).

La grosse partie au milieu, c'est la vue 3D. C'est ici qu'on modélise les objets, qu'on les édite, etc... Par défaut on trouve une lampe, un cube et une caméra (une caméra ? Mais oui, dézoomez avec la roulette de votre sourie pour la voir).
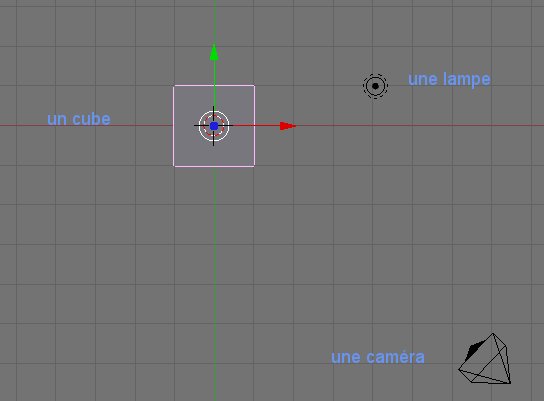
Mais comme ces formes bizarres ne sont pas claires sous cet angle, laissez enfoncer la molette de votre souris et baladez vous dans l'espace pour comprendre comment il est fait et découvrir cette fameuse troisième dimension.
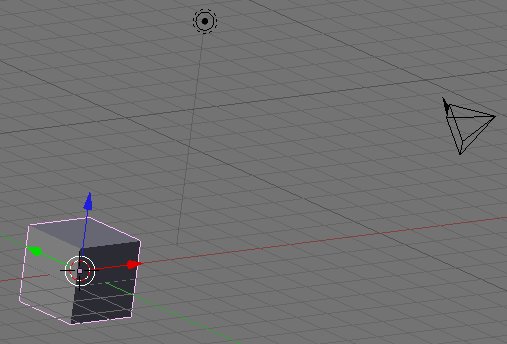
Tout en bas pour avez la fenêtre des paramètres. Elle est là pour des tonnes et des tonnes de choses pour (encore une fois) travailler ses objets 3D.

Elle est divisée en plusieurs parties :

Logic permet de faire des effets paramétrés, un peu comme des scripts-fu avec Gimp.
Script permet d'utiliser le Python, un langage de programmation.
Material permet de mettre des couleurs et des textures.
Object permet de faire d'autres réglages sur l'aspect de l'objet.
Editiing permet de modifier l'objet.
Scene permet de faire une image finale de votre création ou bien une animation.
En tant que grands débutants, le seul qui va nous intéresser sera Scene. Par la suite viendra (très) vite Material puis Editing.
Vous connaissez à présent un peu l'interface. Il faut simplement se rappeler que le menu est en haut, qu'au milieu on a la 3D et qu'en bas on as des réglages et des paramétrages. Il faut aussi savoir que Scene nous permettra de pouvoir enregistrer une sortie de notre 3D (une image). Pour l'instant si vous avez compris ça, vous pouvez passer à la suite.
Intéressons nous à la vue 3D, nous allons voir comment s'y promener de façon efficace et simple.
Les différentes vues sous Blender
Se balader dans un logiciel en 2D comme Illustrator ou Photoshop, c'est vraiment simple non ? On a nos petites glissières sur les côtés par exemple, ou bien l'outil Main. Avec l'entrée de la 3D, le nombre de vue possible est multiplié. Et comme votre écran affiche seulement en deux dimensions, des raccourcis tout simples vont donc nous aider.
Tout ce fait avec le pavé numérique (ou numpad). Voici les plus importants :
1 : vue de devant
3 : vue de droite
7 : vue de dessus
On les utilise tout le temps, débutant ou confirmé, donc sachez-les par coeur ! Avec l'expérience vous les saurez vite sur le bout des doigts sans effort?
Bien sûr, il existe leur opposé. Par exemple, en faisant Ctrl + 1, c'est la vue de derrière.
Ctrl + 3 c'est la vue de droite et Ctrl + 7, la vue de dessus.
Ensuite vous pouvez vous déplacer par rapport au centre avec 8 4 6 et 2.?
0, c'est pour la vue caméra. Vous vous rappelez, je vous ai dit que nous avions une caméra non ? Eh bien la vue 0 c'est ce qu'elle voit. Nous verrons plus tard l'utilité de cette fameuse caméra.
5 permet d'alterner entre la vue Orthogonale et la vue en perspective. La vue orthogonale, c'est un peu comme dans les pixel art : tout ce qu'on voit n'est pas déformé, tout est proportionnel. Par exemple, pour notre cube, quand on le regarde en mode Orthogonale, toutes ses arêtes sont de la même taille.
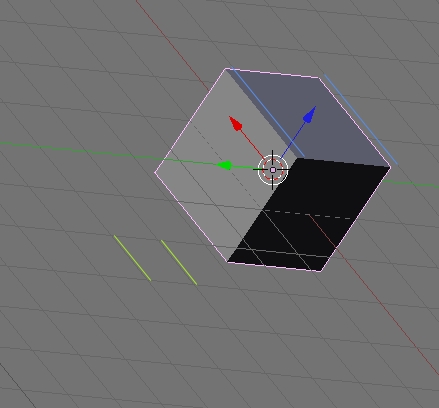
Sur l'image, les deux traits bleus sont exactement de la même longueur. De même, au niveau de la grille (les carreaux), c'est exactement pareil (traits verts sont de la même taille).
La vue en perspective simule ce qu'on un oeil peut voir : les objets les plus proches sont plus gros que ceux qui sont loin de nous. Donc pour notre cube, les faces qui sont au fond sont plus petites que celles qui nous sont proches.
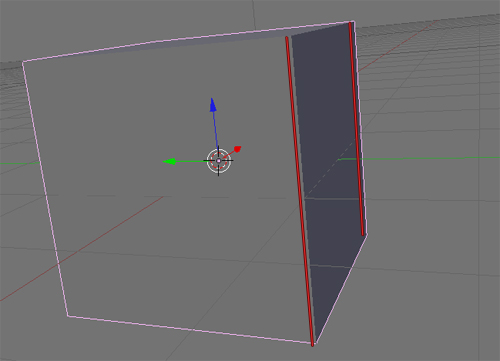
Ici, les deux arrêtes bleues sont de la même taille (car c'est un cube).
Si vous ne comprenez pas maintenant, ça viendra avec un peu de temps, c'est une notion simple à comprendre en fait ;-) ?
La souris, elle aussi, nous permet de nous déplacer !
En laissant enfoncé la molette, on a la vue intuitive : on se balade comme on veut par rapport à l'objet. En descendant ou en montant avec la molette, on peut zoomer et dézoomer.
Ces petits raccourcis devrai vous aider à voir votre cube dans tout les sens sans problème ! Vous pouvez les noter sur une feuille pour vous en rappeler, mais on les intègre très vite dans sa tête :)
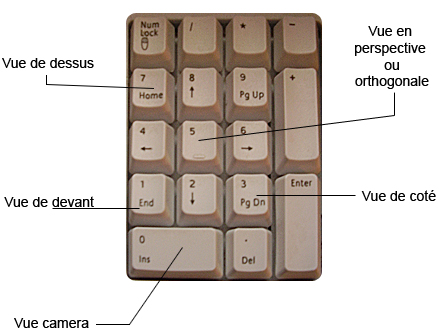
Ces différentes vue sont aussi disponibles dans le Menu View, en bas à gauche de votre fenêtre de vue 3D.
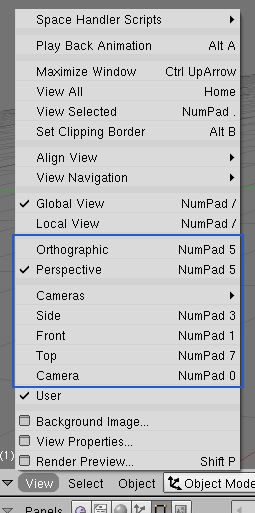
Les trois transformations de base
Dans Blender, et j'imagine dans d'autres logiciels de 3D aussi, il existe trois manipulations que vous utiliserez souvent : le déplacement, la rotation et le redimensionnement. Il y a plusieurs solutions pour appeler ces fonctions, voyons les plus populaires et les plus utiles.
(Mettez vous dans une vue agréable pour voir votre cube)
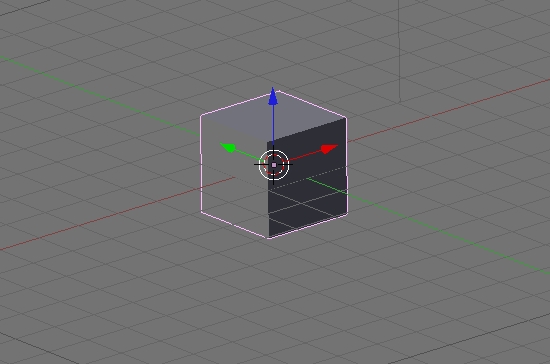
Les raccourcis clavier
Pour déplacer un cube dans les 3 dimensions, appuyer sur G (G comme Grab, ou en français Saisir) et bougez votre souris : clic gauche pour valider et clique droit pour annuler. C'est tout simple non ? :D
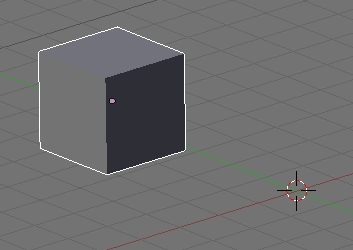
Appuyez sur la touche R (Rotate, la rotation) et bougez votre sourie : le cube tourne sur lui-même ! C'est la rotation =)
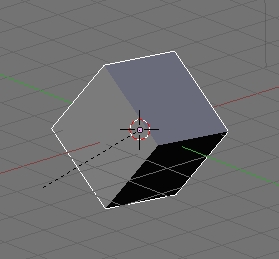
Le raccourci est ici S (comme Size, la taille). En bougeant votre sourie le cube change de taille dans les 3 Dimensions : chaque valeur d'angle et de distance reste proportionnelle.
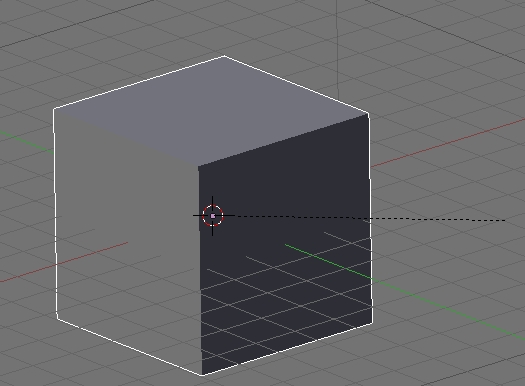
Si vous perdez votre cube, faites Files > New puis valider le "Erase all?". Vous retrouvez votre cube de départ =)
Les widgets
Késako ? Les widgets, c'est les trois flèches qui partent du cube. Elles représentent les trois axes X (rouge) Y (vert) et Z (bleu), et vous permettent de bouger sur une seule dimension en cliquant sur l'axe voulu. Cela nous permet d'être bien plus précis !
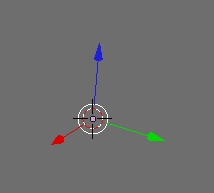
Mais les widgets ne nous permettent pas "que" de bouger notre cube, il en existe aussi pour la rotation et le redimensionnement. Tout se choisi ici, sur le bas de la vue 3D :

La main permet de cacher les widgets (eh oui, ils sont parfois gênants). Le triangle c'est pour le déplacement (il est choisi par défaut); le rond pour la rotation...
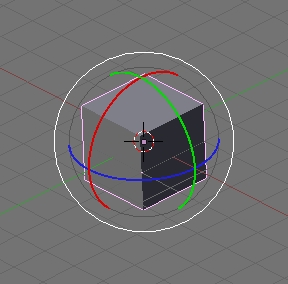
et enfin le carré pour redimensionner un seul axe.
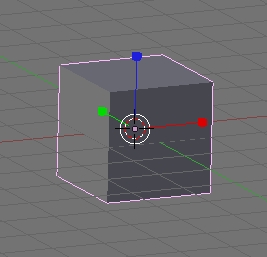
Il y a encore des astuces à savoir sur ces widgets.
On vient de voir comme travailler avec un seul axe ( X, Y ou Z ). Sachez qu'il est aussi possible de travailler avec deux : maintenez Shift enfoncé et cliquez sur l'axe que vous ne désirez pas utiliser (par exemple, pour ne travailler que sur X et Y, Shift + clique sur Z !).
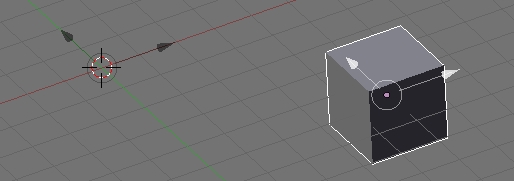
Vous aurez deviné qu'on peut aussi le faire avec les autres widgets.
Enfin, dernière astuce, en cliquant sur le rond blanc, on applique la transformation sur les trois dimensions en même temps !
Tout ça devrai vous aider à modifer facilement votre cube ! Sachez qu'utiliser les Widgets est une habitude chez le débutant, même pour moi. Ceux qui ont plus l'habitude utilisent d'autres raccourcis qui vous sont inutiles de savoir ;-) Les widgets, c'est un excellent choix de précision et de facilité.
Plus d'astuces (facultatif)
Allons encore plus loin dans ces trois transformations.
Vous êtes en train de faire une transformation (vous avez par exemple cliqué gauche sur un des widgets). Pour la valider, vous savez déjà qu'il faut faire un second clic gauche. Le clic droit, lui, annule. C'est toujours bon à savoir non ? :p
De plus, comme on a pas tous une sourie très précise ou autre, toujours en cours de transformation, deux raccourcis peuvent nous aider :
Shift permet de transformer plus lentement.
Ctrl permet de suivre la grille derrière vous.
Shift + Ctrl : on peut transformer très finement et en suivant les petites carreaux de la grille.
Dernière astuce (et ça vaut le détour elle), vous pouvez utiliser des raccourcis sourie (le terme n'est pas juste mais c'est à peu près ça). En fait en cliquant et en faisant une certaine forme on peut faire des transformations sur 3 dimensions :
- Déplacement : faites un trait
- Rotation : faites un angle droit, une sorte de L (majuscule)
- Redimenssionement : faites un aller retour
Il existe encore une ou deux astuces astuces pour travailler plus rapidement, mais elle ne vous seront pas utiles pour l'instant : le but est de savoir faire ces transformations élémentaires avant de compliquer les choses.
Je crois que je commence à bien vous remplir la tête ! N'hésitez pas à faire une pause et à bien assimiler ces notions. Après que ce se sera acquis, vous ne l'oublierez plus ; )
Deux modes importants : Objet et Edition
Toujours et encore dans la vue 3D, il existe deux grandes façons de travailler : le mode objet et le mode édition. Le mode objet permet de bouger un objet, de le transformer globalement, etc... Le mode édition dévoile les arêtes, les sommets et les faces, ou plutôt en anglais les Edge, les Vertices, et les Faces, ce qui permet de le modifier. C'est ainsi qu'on va pouvoir trafiquer un peu le cube pour avoir autre chose.
Avec le mode Edition, vu qu'on verra toutes les Vertices, il sera simple de modifier le cube, de l'éditer.
Quittons le Mode Object et passons en Mode Edition :
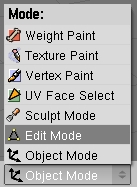
Vous voyez votre cube en rose pale et des points jaunes.
Le rose pale représente les faces qui sont sélectionnées tandis que les points jaunes sont les vertices qui sont sélectionnées.
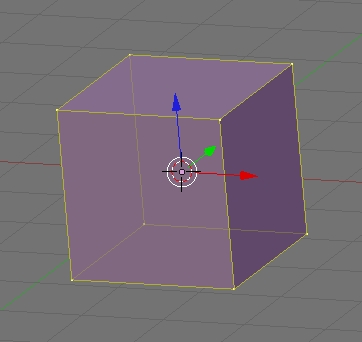
Comment ne sélectionner qu'une seule vertice ? Avec le clique droit.
En effet, si vous faite un clique droit sur un point, il devient jaune et tout les autres sont roses (donc non sélectionnés).
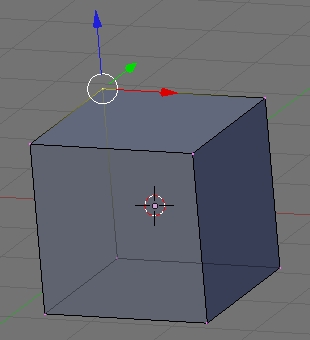
Vous retrouvez les widgets de tout à l'heure : amusez vous donc à déplacer ce point !
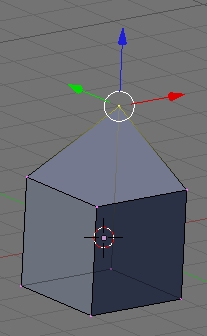
Vous pouvez aussi sélectionner plusieurs vertices en maintenant Shift + Clic Droit. Ainsi vous pouvez sélectionner deux vertices de la même manière.
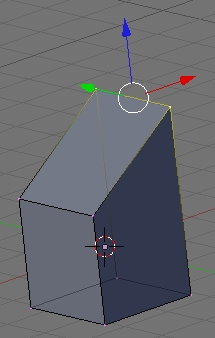
Évidemment vous pouvez bien sûr en choisir autant que vous voulez.
De plus, sur notre cube, si vous sélectionnez les quatre vertices du dessus, la face devient rose car elle est sélectionnée !
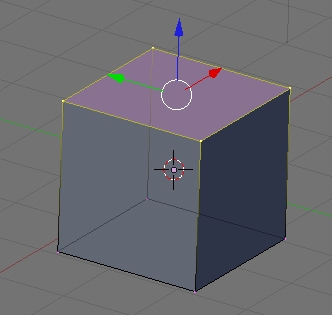
Mais bien sûr pour aller plus vite vous pouvez sélectionner arrête par arrête, face par face... Tout ça grâce à cette partie de la fenêtre 3D (tout en bas).

Le premier permet de montrer tout les points, le second les arêtes et le troisième les faces.
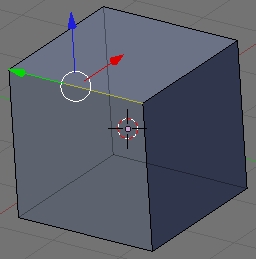
Par exemple en mode Edge (arêtes) vous pouvez (d'un coup) sélectionner une edge (donc deux vertices). De même, en mode Face, en cliquant sur un carré noir, vous sélectionnerez toute une face (ici quatre vertices).
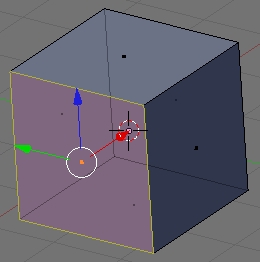
Vous voyez un carré juste à droite : il permet de masquer ou non les points que l'on ne voit pas dans la réalité :
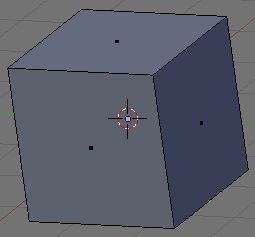
Ceci m'amène à vous parler du mode Fil de fer. En effet, on peut voir en mode Édition tout comme en mode Objet de façon différentes notre vue 3D. Regardez ici :
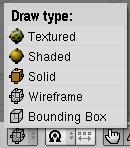
Wireframe est le mode fil de fer. On ne voit plus les faces, simplement toutes les edges et les vertices. Le mode Solid montre votre objet d'une manière grisée. Les autres ne sont pas utiles pour l'instant : ils permettent de voir l'objet texturé, éclaire, etc... Nous verrons ça en temps et heure quand il le faudra.
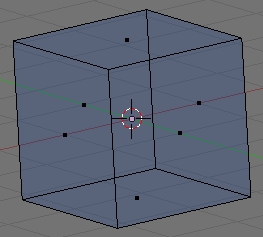
Faire des sélections plus poussées
Le raccourci clavier A permet de tout sélectionner ou tout désélectionner. En mode Edition vous sélectionnez toutes les vertices, tandis qu'en mode objet pour sélectionnez tout les objets (le cube, la caméra et la lampe pour la scène par défaut). On peut noter qu'en mode Objet, quand un objet est sélectionné, il est entouré d'un rose clair.
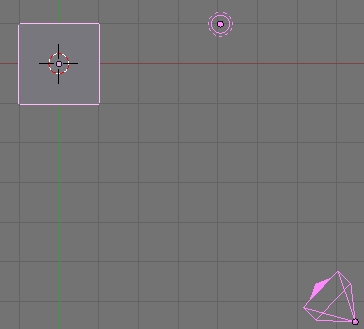
Apprenons maintenant à "sélectionner en masse", soit sélectionner plein de vertices plus rapidement.
Fichier > New pour retrouver le cube. Ne changez surtout pas la vue et gardez la vue de dessus (numpad 7). En Mode Object, supprimez le cube (sélectionnez-le et appuyez sur Suppr). Dans les menus du haut, faites Add > Mesh > UVsphere. Validez par ok. Nous verrons dans le chapitre suivant l'explication de cette action, pour l'instant regardez devant vous : nous avons une sphère ! Passez en vue de Face (Numpad 1).
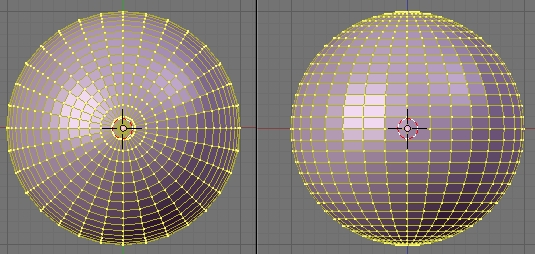
Vue de dessus puis vue de face
Désélectionnez tout avec la touche A. Votre sphère passe de rose à gris.
Appuyez maintenant sur B pour avoir accès à l'outil de sélection. Il fonctionne de la même manière que sous Photoshop : vous faites glisser d'un endroit à un autre pour créer un rectangle. Tout les points ou arrêtes ou face (cela dépend de l'option choisie) qui sont à l'intérieur sont sélectionnés.
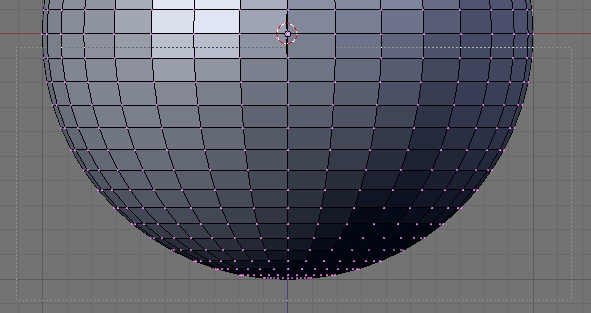
[center]Exemple : en cours de manipulation, on voit bien le rectangle en train de faire sa sélection[/center]
Nous allons exploiter cette sélection. En faisant Ctrl + +, on agrandit cette sélection tandis qu'avec la touche - on la réduit.
Il existe une autre manière de faire ses sélections. Appuyer deux fois sur B pour laisser apparaître un rond. Faites un clique gauche pour sélectionner des points et un clic molette pour en enlever. Faites défiler la molette permet d'agrandir ou réduire ce rond. Clique droit pour quitter l'outil.
Remarque : si vous laissez apparaître les points qui sont derrière (avec le cube décoché ou avec wireframe), vous sélectionnerez aussi des points qui sont derrière.
De plus en faisant Alt + Shift + clique gauche, vous pouvez sélectionner d'un coup tout euh... un méridien j'ai envie de dire. Regardez plutôt le screen (réalisé en deux clics seulement) :
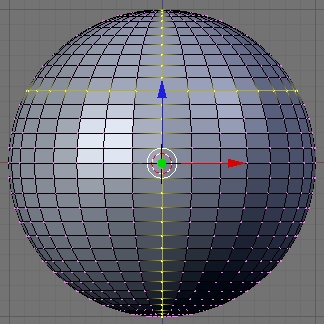
Vous pouvez maintenant faire sans problème des sélection efficace avec toutes ces astuces.
Le curseur 3D
Le clic gauche nous sert pour valider une transformation. Mais sa première utilité est de pouvoir placer le curseur 3D. Le curseur 3D, c'est la croix que vous avez sûrement du bouger sans le vouloir.

A quoi sert-il ?
On peut par exemple faire une rotation autour du curseur 3D par exemple. Mais le rôle qu'il va jouer en premier pour nous, débutants, ce sera de savoir où apparaissent nos objets.
Pour placer le curseur 3D précisément, mettez vous en vue de haut puis cliquez là où vous le voulez. Puis prenez une vue de face et cliquez pour choisir à quelle hauteur vous le voulez. C'est aussi simple que ça !
D'autres "mesh"
Vous croyez qu'il n'existe que la sphère et le cube ? Détrompez-vous ! Il en existe quelques autres pour faciliter votre travail.
Au fait, un mesh c'est un maillage. Cela veut dire qu'on a plusieurs points et lignes qui se croisent pour former notre objet, un peu comme un filet de pêche.
Quand on ajoute un mesh, le haut de cet objet apparaît face à nous, donc il faut toujours ajouter un mesh en vue de dessus (numpad 7).
Où trouver ces fameux mesh ?
Dans Add > Mesh, vous trouverez un peu de choix :
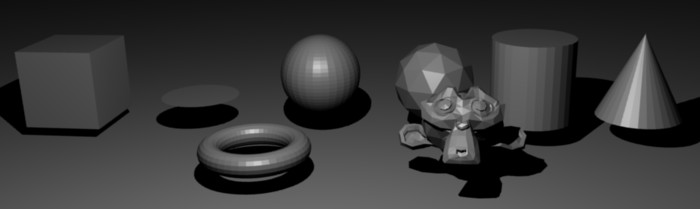
Derrière vous retrouvez de gauche à droite : le cube, le cercle, l'UVsphère, l'icosphère, cylinder, cone. Devant vous avez à droite Monkey (c'est Suzanne, la mascotte de Blender!) et à gauche Torus, une sorte d'anneau. Enfin le sol, c'est un Plane que j'ai agrandis.
Rendu
Comment faire le rendu final ?
Tout d'abord mettez-vous en vue Caméra (numpad 0). C'est la ligne du milieu qui nous intéresse.
Utilisez les widgets pour placer votre caméra comme vous voulez.
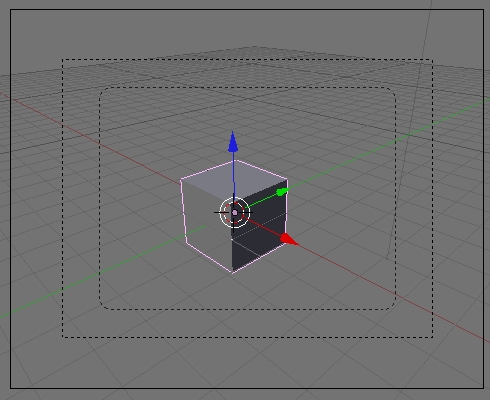
Ensuite allez dans la page de rendu. Vous avez ceci :
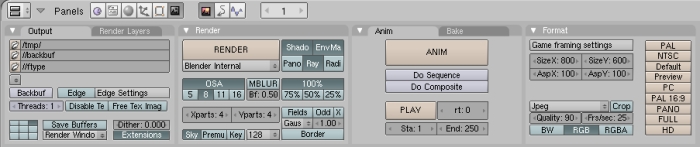
Ce qui va nous intéresser c'est la partie Render.
Le gros bouton Render permet de faire le rendu final. Cliquez et vous verrez apparaître une fenêtre qui affiche votre scène. Pour l'instant ça va vite, mais vite en compliquant la scène ça peut metre un peu plus de temps... Sur des scènes très importantes on peut aller à plus d'une minute, et je ne vous parle même pas des projets professionnels.
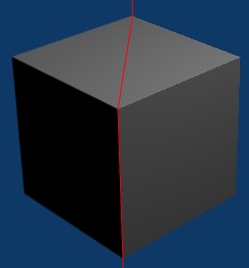
Si jamais c'est trop long, il y a des astuces.
OSA est l'anti-aliasing (ou en Français anti-crénelage). En fait plus ce chiffre est faible (cela va de 0 5 8 11 et 16), plus on voit les pixels. C'est utile pour avoir un rendu rapide pour avoir un aperçu de son objet.
En fait, on pourrai même dire que l'anti-aliasing permet de lisser les formes.
Enfin, à côté les pourcentage 25 / 50 / 75 / 100 correspondent à les proportions de l'aperçu.
Pour sauvegarder votre image, faites Files > Save image.
Voilà qui clôt ce tutoriel. Sachez que c'était très "bourrage de crâne" mais c'est nécessaire. Pour votre première scène, ne vous lancez pas tout seul. Vous pouvez bien sûr faire des trucs comme ça... Mais un prochain tutoriel que je taperai réutilisera les bases acquises ici pour les graver durablement dans votre tête afin d'avoir un résultat plus convainquant qu'un cube.
Si Blender ne vous plais pas, des tutoriels sur Cinéma 4D sont aussi disponibles sur notre site.
La prochaine fois...
Modélisation de notre première scène sous Blender, suivit d'aides pour éclairer proprement votre scène et avoir un bon rendu.
A suivre =)
Le 22/08/2008 par eWay
Partager ce tutoriel : 












Commentaires :
Les commentaires sont désormais fermés
Si vous avez remarqué une erreur (une faute ou tout autre type de problème que nous puissions corriger), n'hésitez pas à nous écrire!
Soyez aussi précis que possible et n'oubliez pas de nous indiquer le tutoriel dans lequel l'erreur se trouve. Merci!! :)
Soyez aussi précis que possible et n'oubliez pas de nous indiquer le tutoriel dans lequel l'erreur se trouve. Merci!! :)
